
FileZillaは無料のFTPソフトです。WordPressのカスタマイズやエラー対処のためにサーバーのファイルを編集できます。FileZillaのインストール方法・使い方・初期設定・ファイルを指定エディタで開く方法を解説します。

WordPressブログを運営しているといつ何が起こるか分かりません。
最も怖いのはハッキングですが、自然災害も起こらないとは言い切れません。そして最も起こりやすいのは自分の操作ミスです。
理由は様々ですが、大切なWebサイトのバックアップをローカルに保持しておきたい人はそれなりにいると思います。
この記事では、Webサイトのファイルを手動でバックアップしてローカルに保存する方法を解説します。
バックアップを取ると言っても、実際にどうすればいいか分からない人は多いのではないでしょうか?
サイトのバックアップを取るには、WordPressだけではなく、データベースのダウンロードも必要になります。またサーバーに接続するツールも必要です。
WordPressのバックアップにはFTPソフトが必要です。
FTPソフトとは、サーバーにアクセスしてダウンロードするためのPCソフトウェアです。
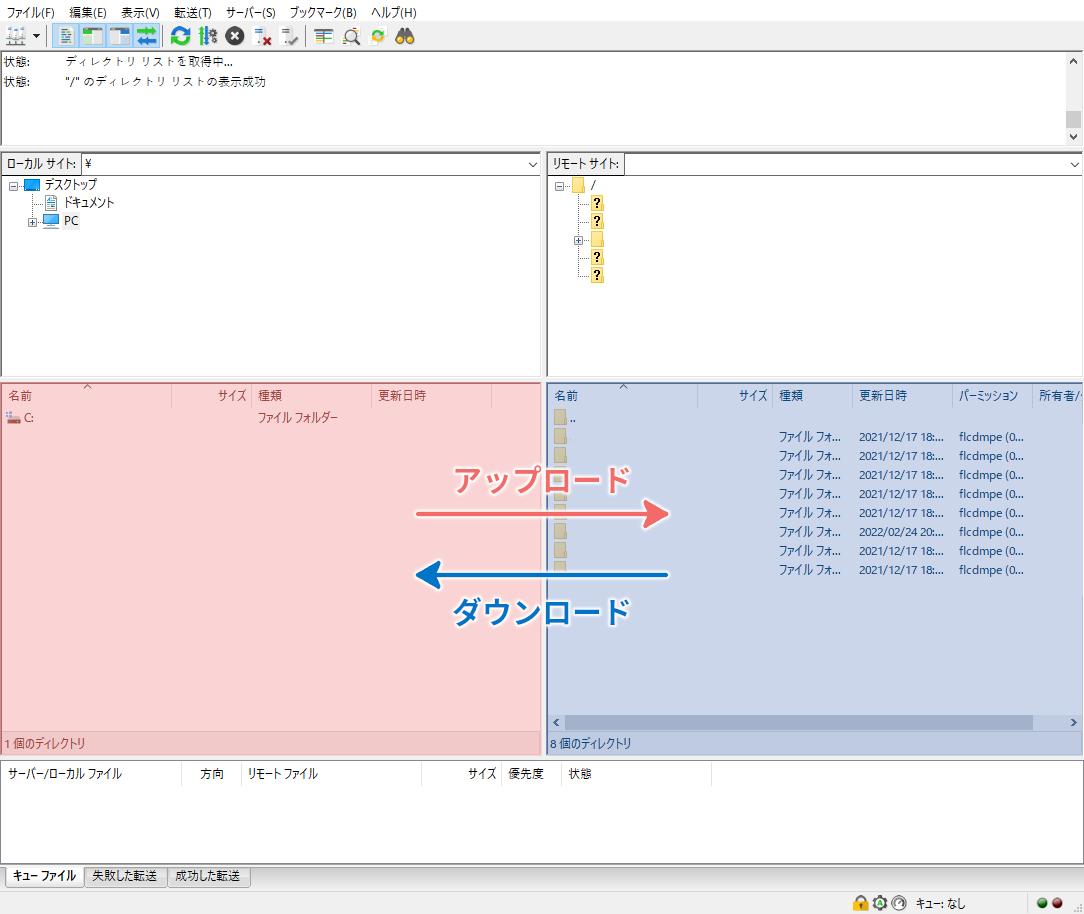
FTPソフトは無料で利用可能です。事前に用意してください。
下記記事でFileZillaの使い方とファイルのダウンロード方法を紹介しています。(どのファイルをバックアップすればいいかについてはこちら)

FileZillaは無料のFTPソフトです。WordPressのカスタマイズやエラー対処のためにサーバーのファイルを編集できます。FileZillaのインストール方法・使い方・初期設定・ファイルを指定エディタで開く方法を解説します。
FTPソフト以外では、サーバーのファイルマネージャー(ブラウザから利用可能)を利用する方法があります。
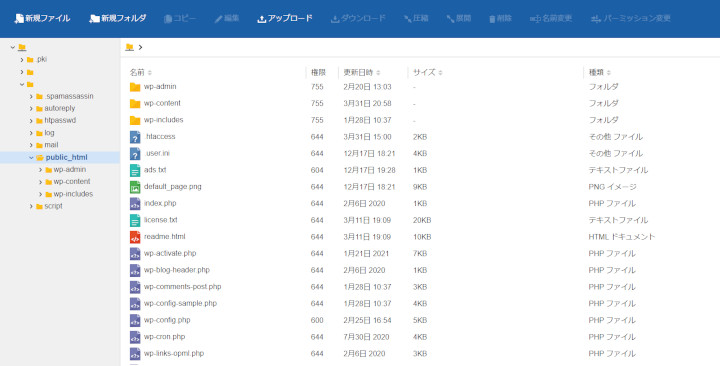
ただし、ファイルマネージャーでは大量のファイルダウンロードは難しい場合があります。サーバーのファイルマネージャー(サーバーFTP)は、あくまで個別ファイルのバックアップ用途として考えてください。
WordPress全体のバックアップを行う場合はFTPソフトが必要です。
WordPressサイト全体をバックアップするとき、
WordPressのファイルとデータベースの2種類をバックアップする必要があります。
| WordPressのバックアップ | 説明 |
|---|---|
| WordPressファイル | WordPress本体、ユーザーファイル(テーマ、画像など) |
| データベース | 投稿記事の内容やWordPress設定を保存したファイル |
データベースとは、投稿記事の内容やWordPressの設定を保存したファイルのことです。
一般的に、データベース名.sqlというファイル名で管理されています。
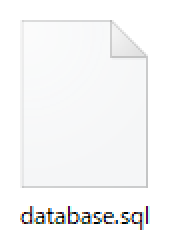
サイトのバックアップを取る場合は、WordPressファイルだけでなくデータベースのバックアップも取る必要があります。重要度的にはデータベースの方が上です。
データベースはWordPressファイルとは別の場所に保存されています。
以下でそれぞれのバックアップ方法を解説していきます。
WordPressコアファイルをバックアップするには、FTPソフトでサーバーにアクセスします。
WordPressをインストールした階層を開いてください。
どこか分からない場合は、public_htmlというフォルダを探してください。サーバーによりますが、public_html内にインストールされていることが多いです。
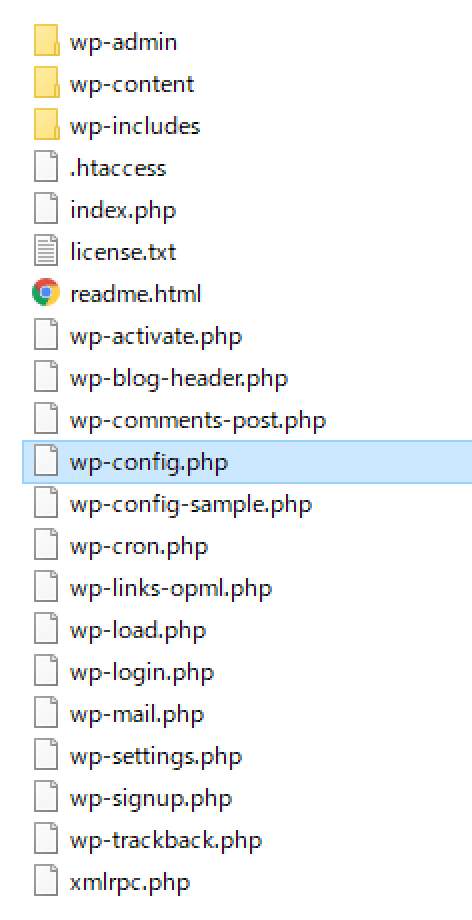
| WordPressのバックアップ | 説明 |
|---|---|
| wp-admin | WordPressのコアファイル |
| wp-content | テーマ・プラグイン・画像などのユーザーデータ |
| wp-includes | WordPressのコアファイル |
| その他のファイル | サーバー設定・WordPress設定 |
サイト全体をバックアップする場合、すべてのファイルをダウンロードすればOKです。
wp-adminとwp-includesの2フォルダだけで数千を超えるファイルがあります。回線速度によりますが、すべてダウンロードしていると結構な時間がかかります。
ダウンロード時間を短縮したい場合は、wp-contentだけバックアップするのも一つの方法です。
wp-contentはアップロードした画像が保存されている重要なフォルダです。
それ以外のファイル(wp-admin, wp-includes, その他のファイル)は、WordPress再インストールで復元できるので重要性は高くありません。
データベースはWordPressのコアファイルとは別の場所に保存されています。
データベースのバックアップには「phpMyAdmin」を使用します。phpMyAdminはサーバーの管理画面から利用できます。
サーバーによってphpMyAdminへのアクセス方法は異なりますが、phpMyAdmin自体の使い方はほとんど同じです。
エックスサーバーを例にあげて説明します。
phpMyAdminを開くと次のような画面が表示されます。
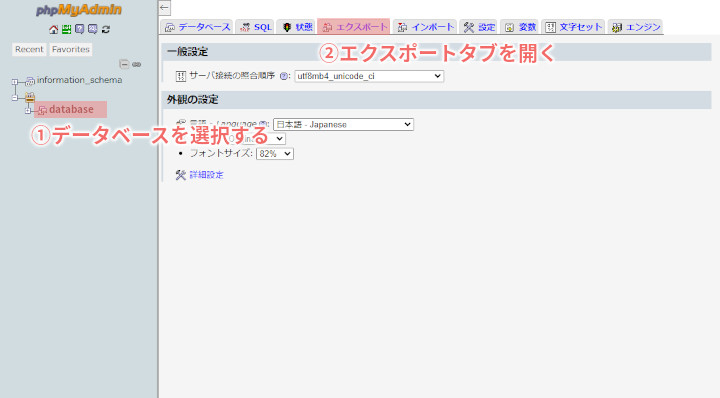
バックアップするデータベースを選択してエクスポートタブを開いてください。
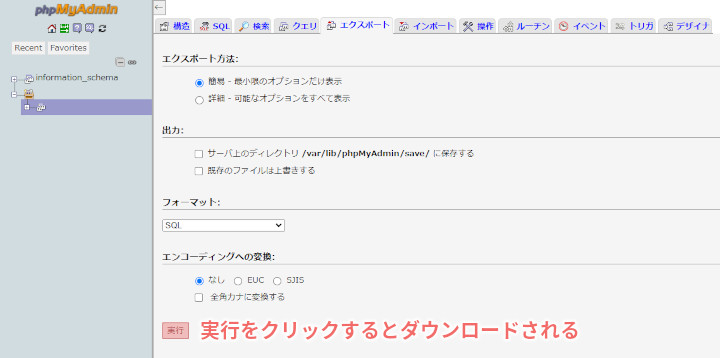
実行を押すとデータベースがダウンロードされます。
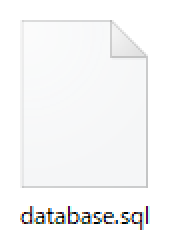
データベースはともかく、
WordPressのバックアップはサーバーに大きな負荷をかける場合があります。
特に画像を大量にアップロードしている容量の大きなサイトでは、バックアップ時の転送量が莫大になります。
レンタルサーバーでは転送量に上限があるので、1日に何十GBものデータ転送は好ましくありません。最悪アクセス制限がかかります。
サーバー負荷のことも考えてバックアップは必要なときのみ取ることをおすすめします。
毎日のサイトバックアップはサーバー側の自動バックアップ機能に頼るべきです。
自動バックアップ機能のあるサーバーはレンタルサーバー比較表を参考にしてください。
サーバーのファイルを変更する際はバックアップを取っておきましょう。
私は以前、間違えて既存のサイトに上書きしてしまったことがあります。
事前にバックアップを取っておいたのですぐに復旧できましたが、物凄く焦りました。
サーバーで何らかの操作を行う際は事前にバックアップを取っておくと安心です。同じようなミスを犯さないようにしてください。