
サーバーの安定性がクロール数に影響することを知っているでしょうか? アフィリエイトサイト・個人ブログに関わらず長期運用をするなら「サーバーの安定性」を最重視して選ぶべきです。Xserverの評判と特徴・おすすめする理由を紹介します。
エックスサーバーでWordPressを始める方法と初期設定方法を紹介します。主にクイックスタートを使った契約方法を解説しています。
WordPressサイトの作成は難しくありません。
この記事の手順を順に実行すればサイト開設が完了します。必要時間は10分~15分程です。
初心者の人でもWordPressが簡単に始められるように解説しているので、これからブログを始めてみたい人・アフィリエイトで収入を得たい人はぜひチャレンジしてください。

サーバーの安定性がクロール数に影響することを知っているでしょうか? アフィリエイトサイト・個人ブログに関わらず長期運用をするなら「サーバーの安定性」を最重視して選ぶべきです。Xserverの評判と特徴・おすすめする理由を紹介します。
エックスサーバーを契約する
WordPressのインストール
(クイックスタートを利用すれば必要なし)
完了
エックスサーバーでWordPressサイトを作成するのは非常に簡単です。
サーバー契約を行えば自動ですべて完了して、WordPressにアクセスできるようになります。
Xserverは他のレンタルサーバーと比べても、飛び抜けて手間が少なく初心者向けです。
契約するだけなら特に何も必要ありません。料金はクレジットカード以外にもコンビニ払い・銀行振込・ペイジーの方法で支払いできます。
契約に必要なもの
契約するにはエックスサーバーの公式サイトへアクセスしてください。
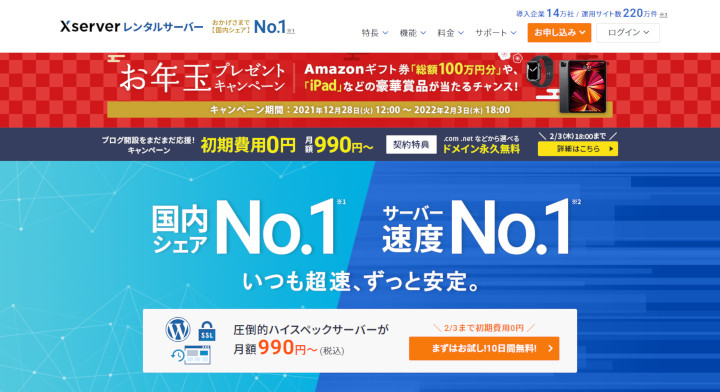
新規お申込みをクリックします。
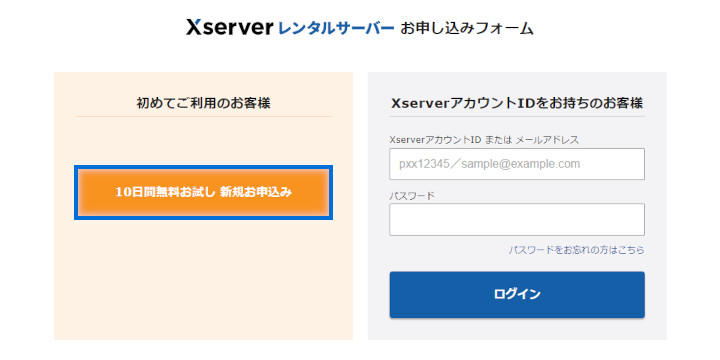
サーバーID・契約プラン・クイックスタートの利用を設定します。
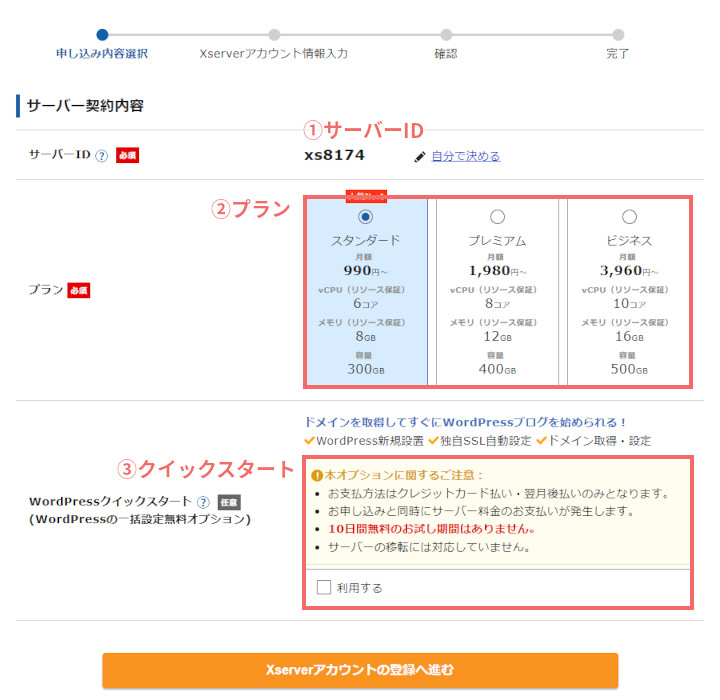
①サーバーID(初期ドメイン)の設定
サーバーIDはエックスサーバーへのログインに使用します。そのままでOKです。
サーバーIDは自動的に設定されますが、自分で決めることも可能です。
//エックスサーバーの初期ドメイン
サーバーID.xsrv.jp②プランの選択
契約するプランを選択します。おすすめのプランはスタンダードです、3つのプランの中では料金が手軽で初めての人でも選びやすいプランです。
| Xserver スタンダード | 内容 |
|---|---|
| プラン名 | スタンダード |
| 月額料金(12ヶ月契約) | 1,100円 |
| 月額料金(36ヶ月契約) | 990円 |
| 初期費用 | 無料 |
| データ容量 | 300GB |
| 無料お試し期間 | 最大10日 |
| 無料の自動バックアップ | あり(復元無料) |
| マルチドメイン | 無制限 |
| サブドメイン | 無制限 |
| MySQL | 無制限 |
| 備考 | CPU 6コア、メモリ8GB保証 |
上位プランとの違いは主にディスク容量とサーバースペックの違いだけであとはほとんど同じです。ドメインやデータベースの制限はありません。サポートも上位プランと同じです。
③WordPressクイックスタート利用の選択
クイックスタートを利用する場合は利用するにチェックを入れます。
クイックスタートの利用は任意ですが初心者の場合は利用することを強くおすすめします。
クイックスタートを利用するとサーバー契約と同時に、ドメインの取得設定・WordPressインストール・SSL設定を自動で行ってくれます。
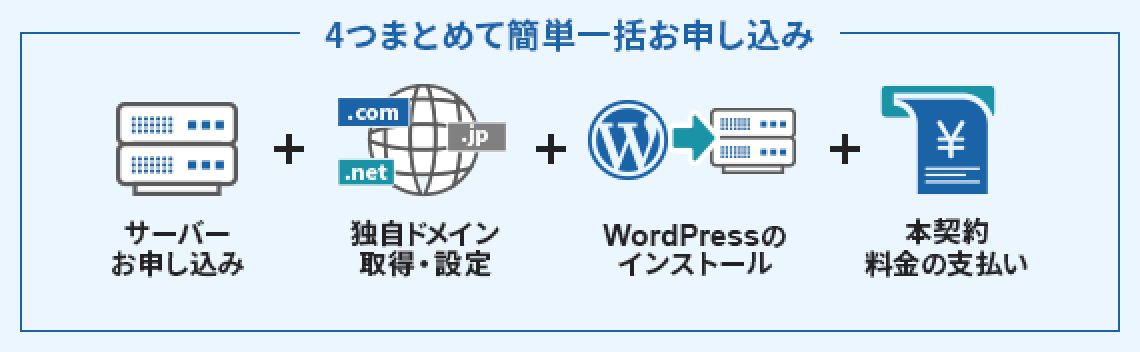
クイックスタートの特徴
追加の項目が表示されるので必須項目を入力してください。ドメインはここで取得できます。
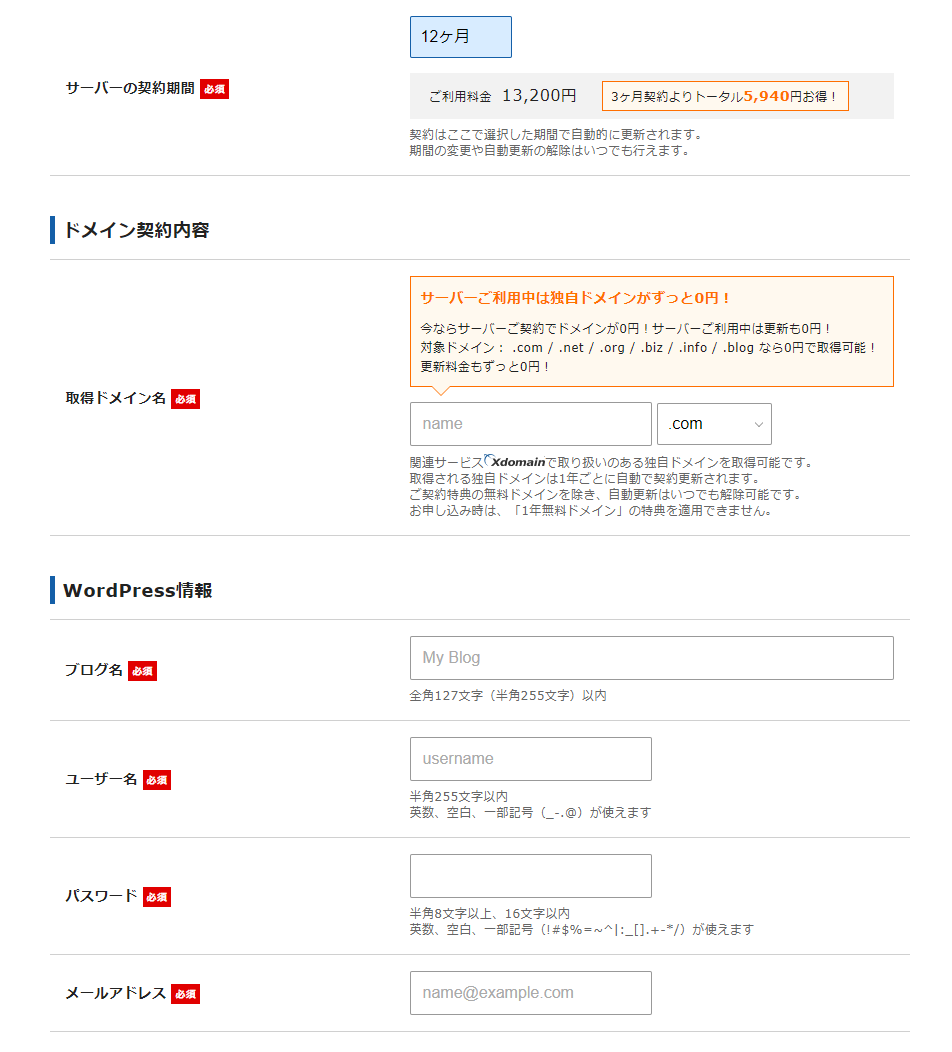
入力後はXserverアカウントの登録へ進むを押して次に進んでください。
アカウント登録の情報を入力します。
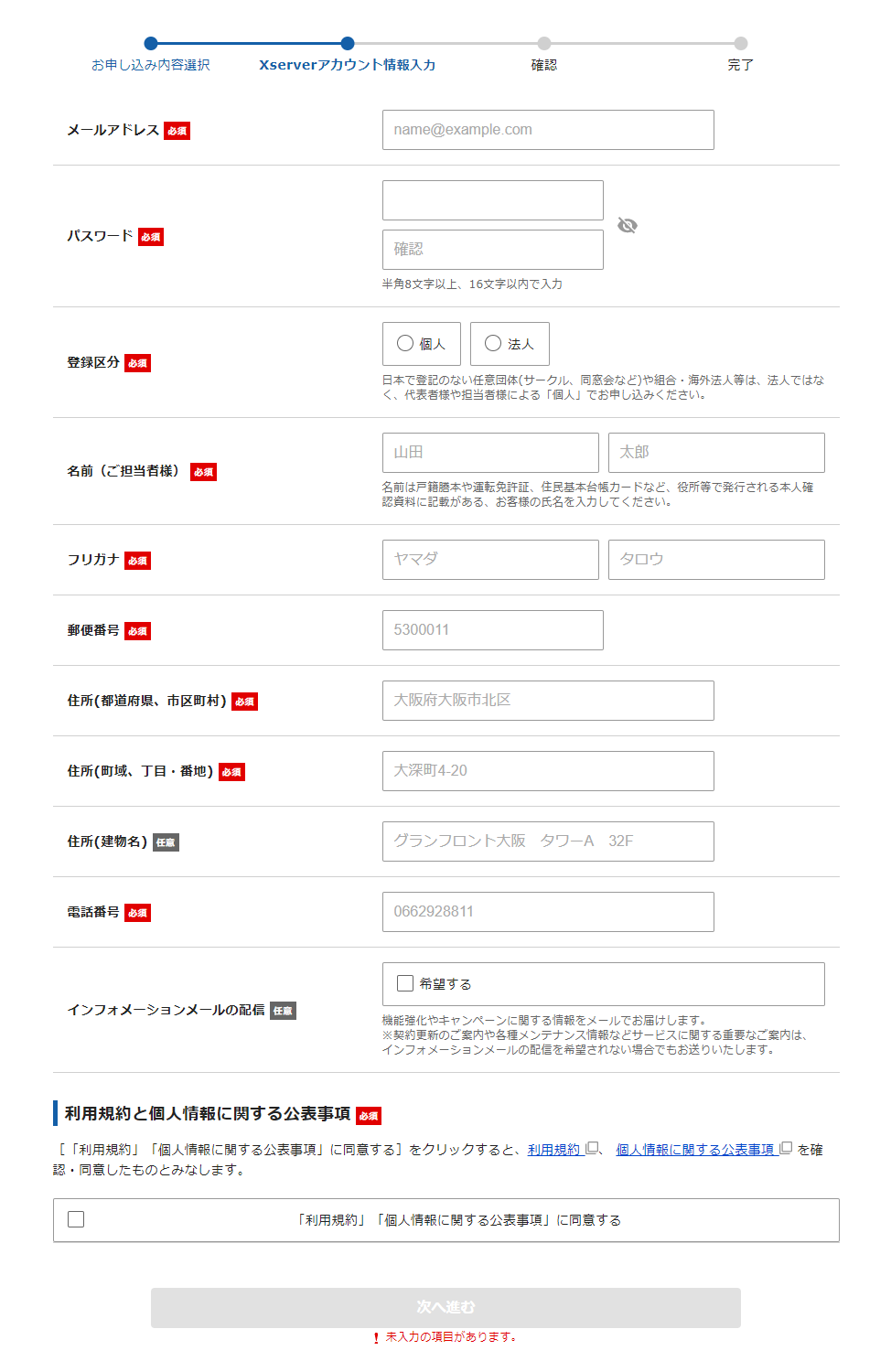
利用規約に同意して次に進むをクリックすると確認画面が表示されます。確認して次に進んでください。
本人確認のためのSMS認証を行います。

①電話番号入力、②取得方法の選択を行い認証コードを取得するをクリックします。5桁コードが送られてくるので入力してください。
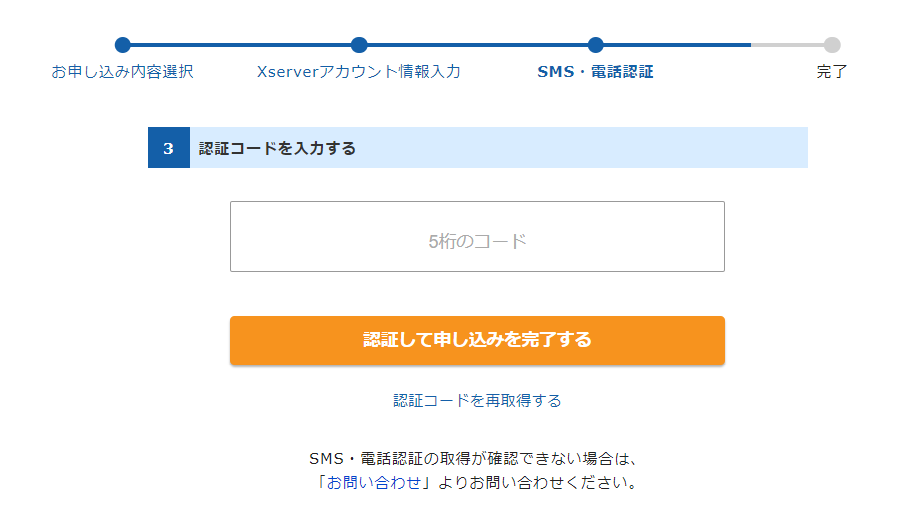
SMS認証が完了すると契約完了です。
クイックスタートを利用した場合はこれですべて完了です。
WordPressインストール・ドメイン設定・SSL設定など必要な初期設定はすべて完了します。契約時にクレジットカードを登録するので支払いもすぐに完了します。
管理画面からサーバーパネル等を使ってみたり、WordPressの動作を確かめてみてください。
クイックスタートを利用していない場合は初期設定が必要になります。エックスサーバーの初期設定の項目を参照してください。
申し込み完了後は、WordPressのログインページから管理画面にアクセスできます。
サイトにアクセスできないときは、契約完了から5~10分待ってください。
/ドメイン名/wp-login.php/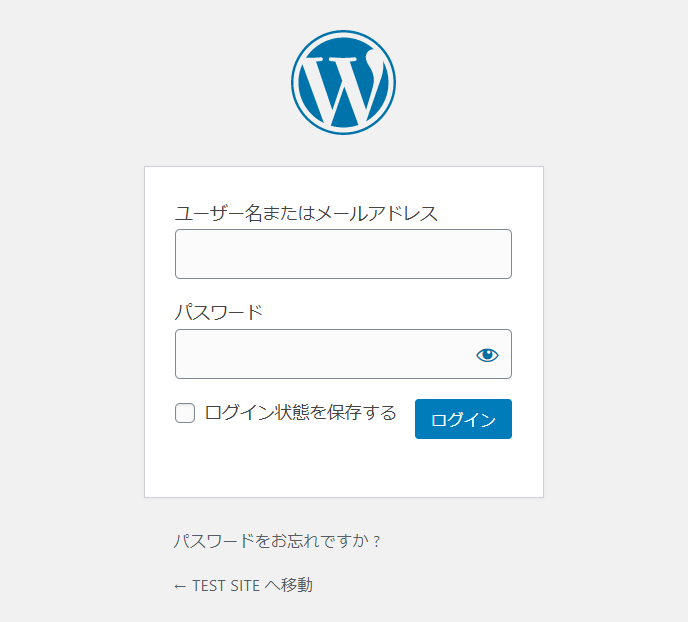
WordPressインストール時に設定したユーザー名とパスワードを入力してログインしてください。
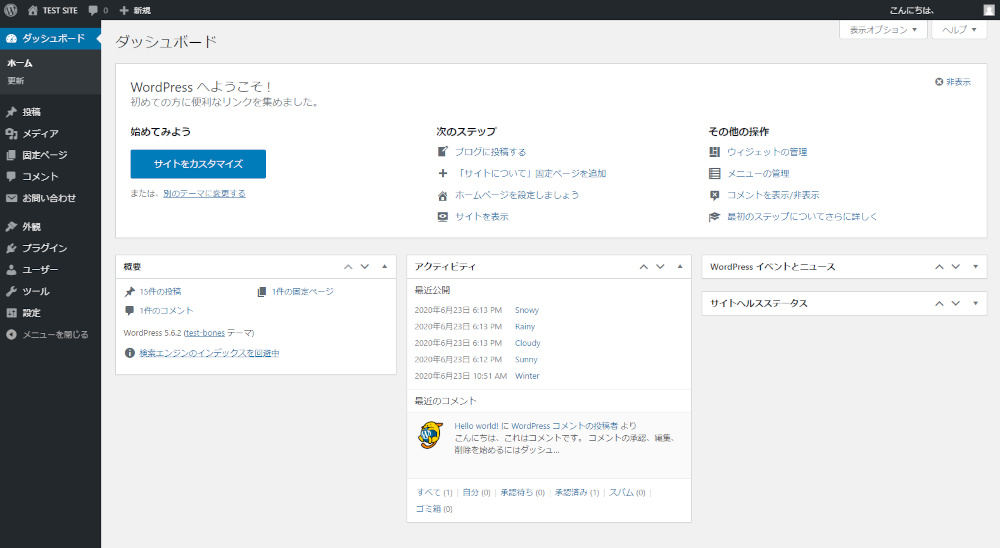
下記記事でWordPressの基本的な使い方を解説しているので参考に。

この記事ではWordPressのログイン方法と基本的な使い方を紹介します。まだWordPressを触ったことがない人や使い方が分からない人、どのようにWordPressを使うのか知りたい人は参考にしてください。

WordPressには最初に設定しておくべき設定があります。この記事ではWordPressインストール後の初期設定について紹介します。行うべき設定はパーマリンク設定・コメントの表示設定・検索エンジンインデックス設定の3つです。
クイックスタートを使用した場合は自動で初期設定されます。WordPressがすぐに使えるようになるので、この項目は飛ばしてください。
クイックスタートを利用しない場合、エックスサーバーに契約しただけではWordPressは使用できません。
独自ドメイン・WordPressのインストール・SSL設定を行う必要があります。ここではエックスサーバーに契約後に行うべき設定を順に紹介していきます。
これらの操作はエックスサーバーのサーバーパネル(管理画面)で行います。サーバーに関するすべての設定はサーバーパネルから行うことが可能です。
サーバーパネルのログインページを開いて、サーバーID(アカウント登録時のメールアドレス)とパスワードを入力します。
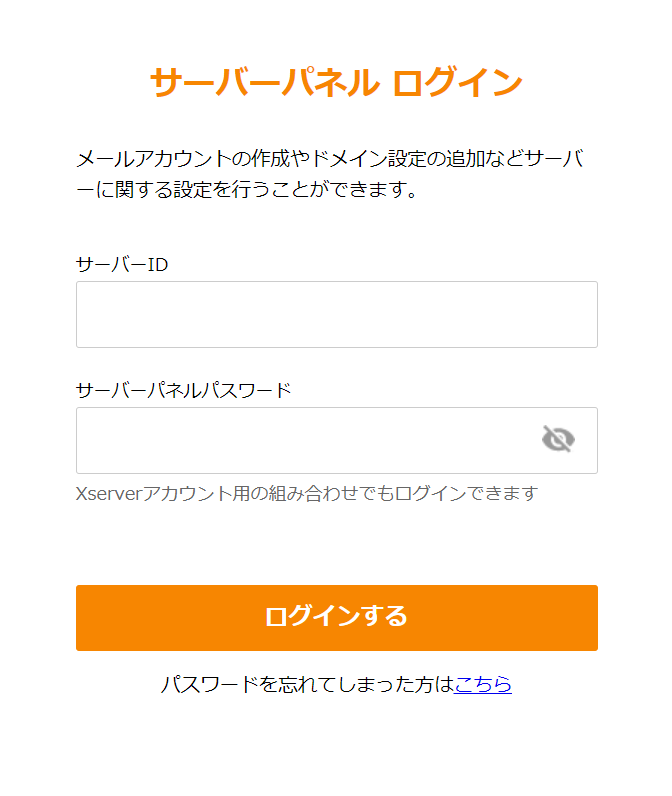
ログインすると以下のようなサーバーパネルの画面が表示されます。アカウントやWordPress、ドメインなどすべての項目が一目で把握できるのでとても見やすい管理画面です。
契約後の初期設定ではWordPressとドメインの2つの項目を使用します。
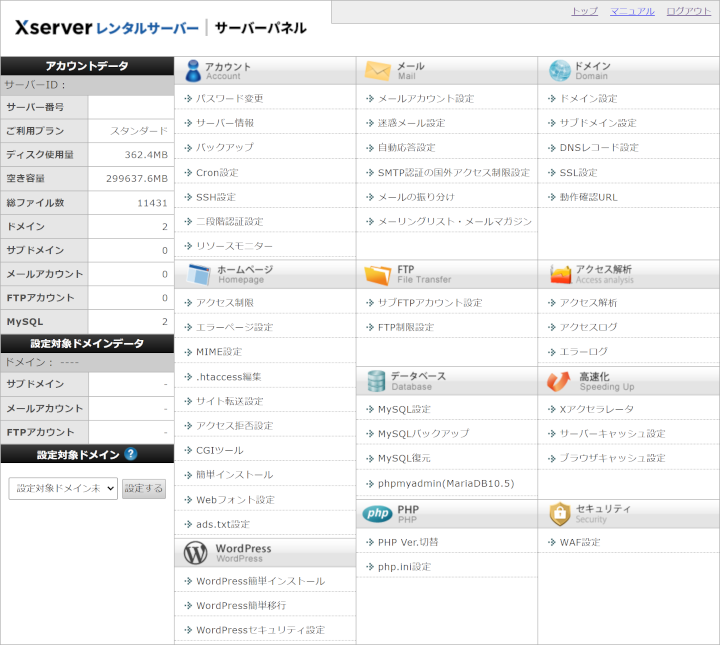
独自ドメインを使用するには「ドメインの取得」と「取得したドメイン名をサーバーに追加する」という2つの作業を行う必要があります。
ここで説明するのは後者の「取得したドメイン名をサーバーに追加する」作業です。追加する独自ドメインはあらかじめ取得しておいてください。
サイトのアドレスに使用する独自ドメインの追加を行います。Xdomain(エックスサーバーが運営するドメインサービス)以外で取得したドメインでも追加可能です。
独自ドメインを追加するには、サーバーパネルのドメイン > ドメイン設定 を選択します。
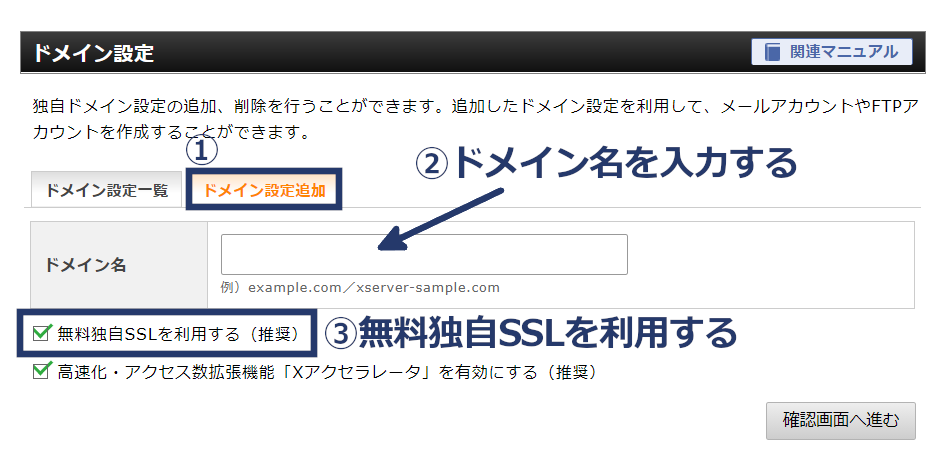
確認画面へ進むをクリックすると確認画面が表示されるので追加するを押してドメインを追加します。
完了すると通知画面が表示されるのでSSLが設定済みになっているか確認してください。
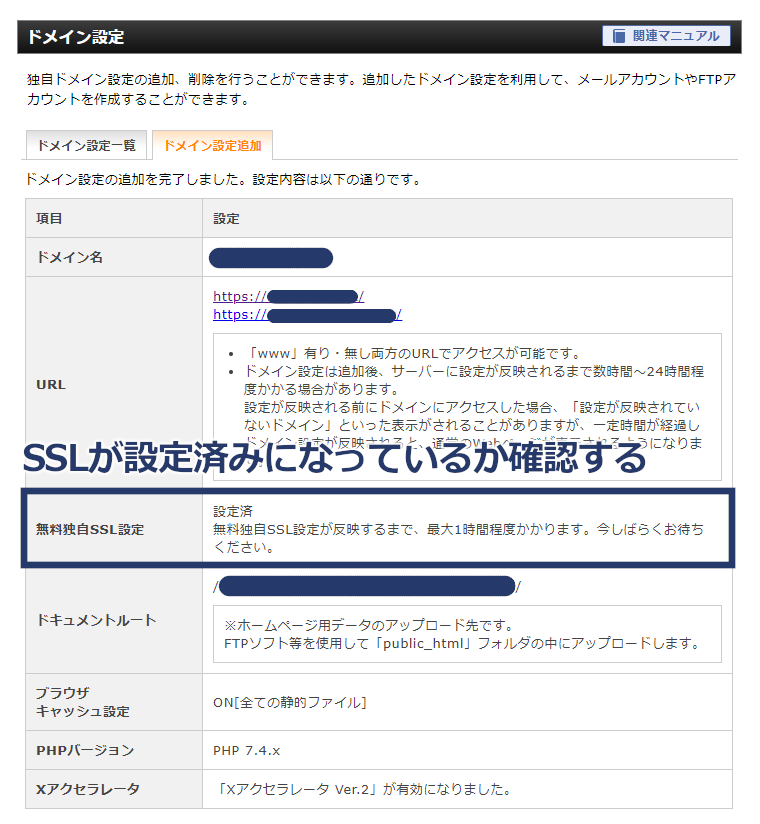
ドメイン追加後はWordPressのインストールを行います。
サーバーパネルのWordPress > WordPress簡単インストールをクリックします。
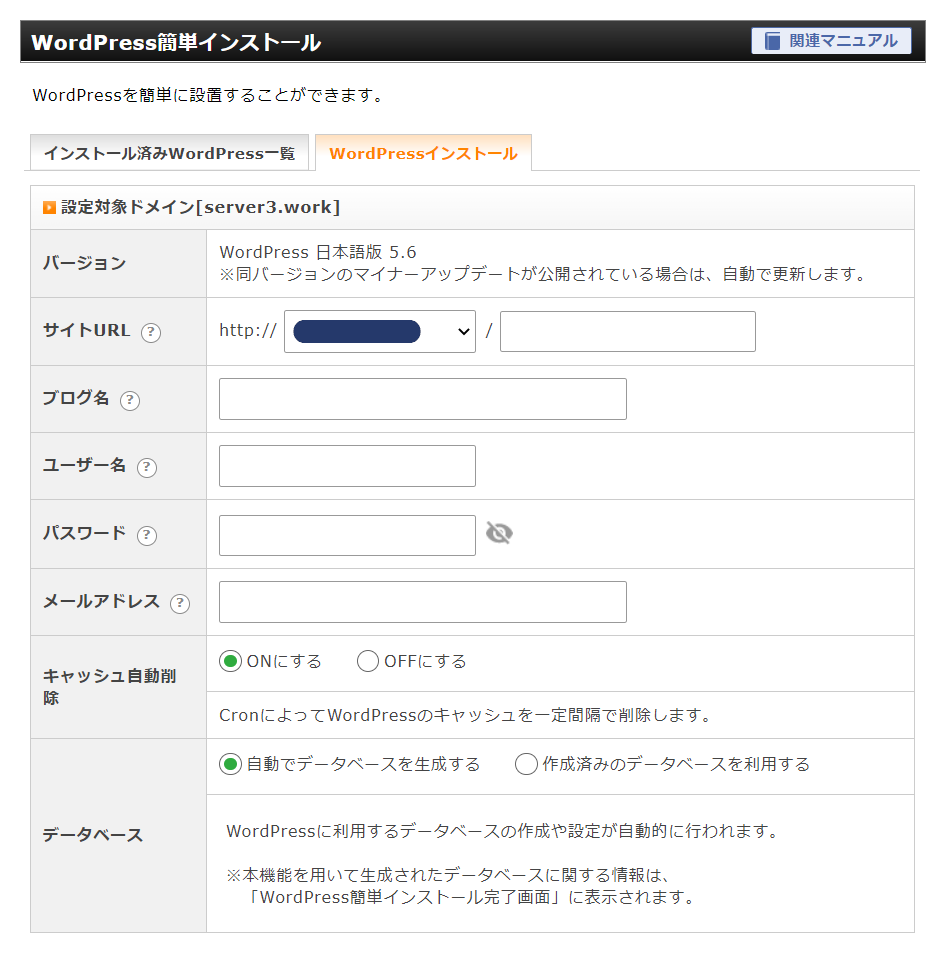
下記項目を入力してください。
キャッシュ自動削除・データベースの項目はそのままでかまいません。入力後、確認画面へ進むで確認画面に進みインストールするをクリックするとインストールが開始されます。
インストールは2~3分で終了します。
SSLはhttpsでサイトにアクセスするための設定です。httpsでは通信が暗号化されページのセキュリティが高くなります。
SSLはドメイン追加時に選択肢を選んでいれば自動で設定されますが、httpsでアクセスするにはWordPress側のURLも変更しておく必要があります。ここではその方法を解説します。
WordPress側のアドレスを変更する前に、必ず対象ドメインのSSLが有効になっているか確認してください。
サーバーパネルのドメイン > SSL設定
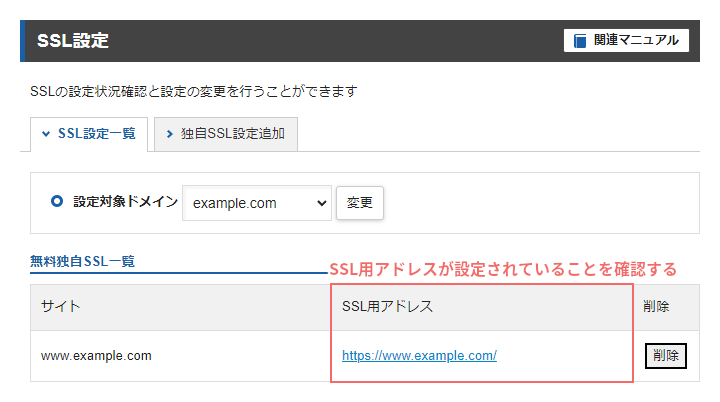
対象ドメインのSSL用アドレスがhttpsになっていればOKです。
もし追加されていないときは、独自SSL設定追加でSSLを追加してください。
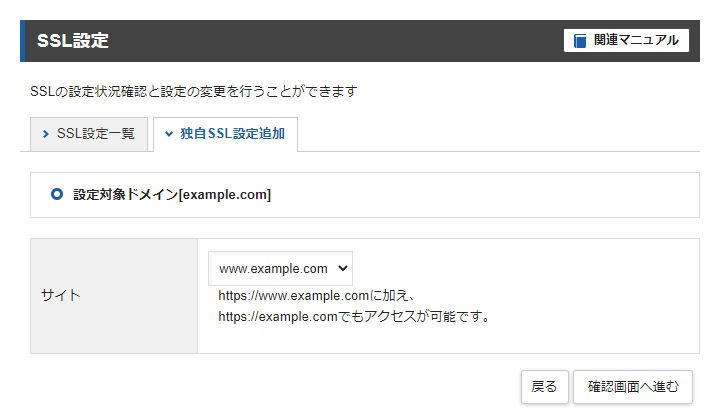
その後、WordPress側のSSL設定を行います。
WordPressにログインしてください。
http://'ドメイン名'//wp-login.php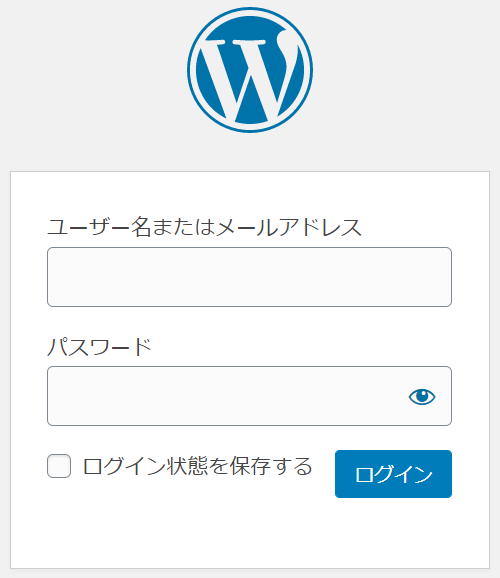
「無効なURLです。プログラム設定の反映待ちの可能性があります」と表示されてログインできない場合は少し待ってから再度アクセスしてください。
管理画面のサイドメニューから設定 > 一般で一般設定を開きます。
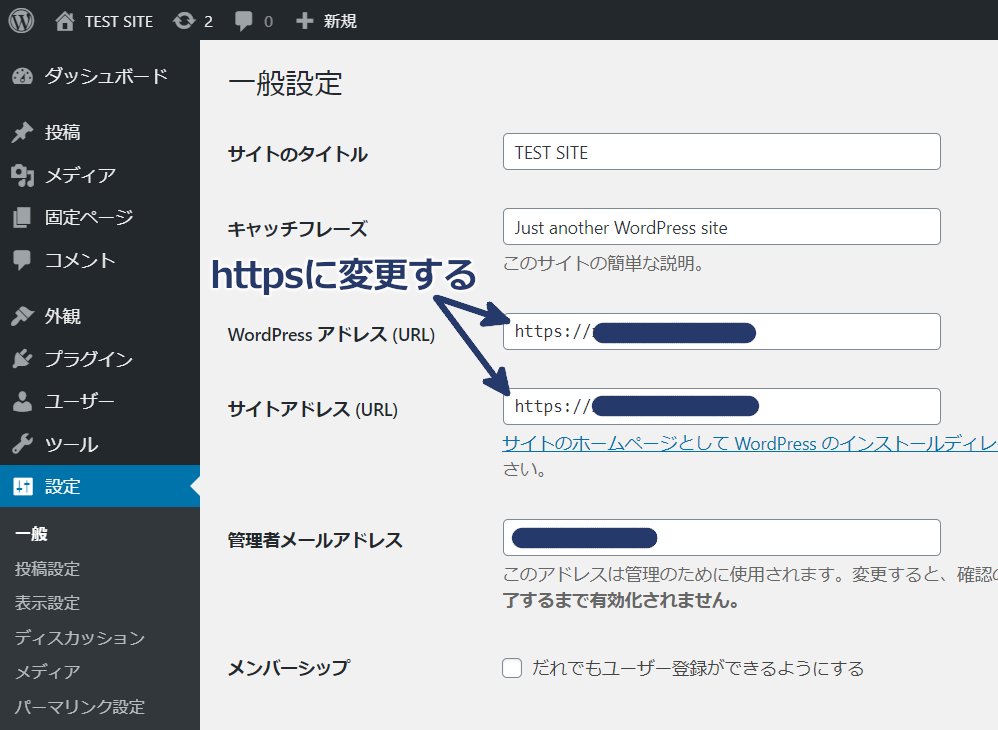
WordPressアドレスとサイトアドレスの2カ所を http -> https に変更します。繰り返しになりますが、必ず先にドメインのSSL設定を行ってから変更してください。
変更後は設定を保存するとSSL化されたログイン画面が表示されます。これでSSL設定は完了です。自由にWordPressを使ってみてください。

この記事ではWordPressのログイン方法と基本的な使い方を紹介します。まだWordPressを触ったことがない人や使い方が分からない人、どのようにWordPressを使うのか知りたい人は参考にしてください。
クイックスタートを利用していない場合、料金の支払いはお試し期間が終了する前に行う必要があります。
支払いを行うとその時点で無料お試し期間は終了して本契約に移ります。ただし日数の計算が始まるのは翌月の1日からです。
ご利用料金はお申し込み日の翌月1日から起算いたします。
(例)7/15ご利用開始 → 8/1が料金の起算日となります
実際の契約(課金)はいつからになりますか? – Xserver
エックスサーバーの契約管理ページにログインしてください。
画面上側のメニュー欄にある料金支払いをクリックします。

サーバーにチェックを入れて期間を選択した後支払い方法を選択するを押します。
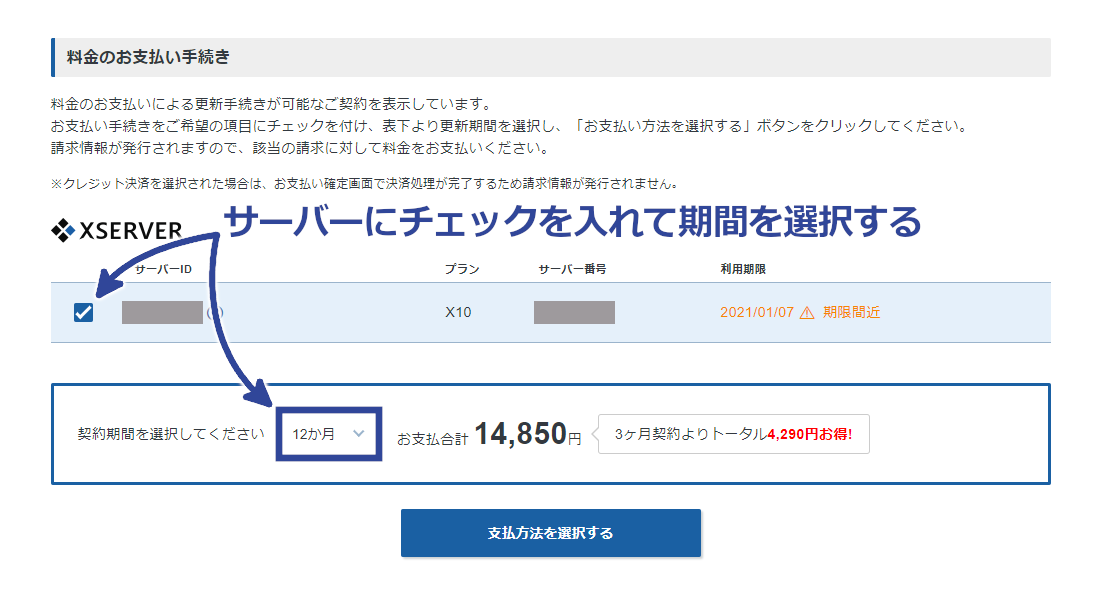
支払い方法を選択して決済してください。料金の支払いにはクレジットカード・コンビニ払い・銀行振込・ペイジー・Paidyのいずれがが利用可能です。
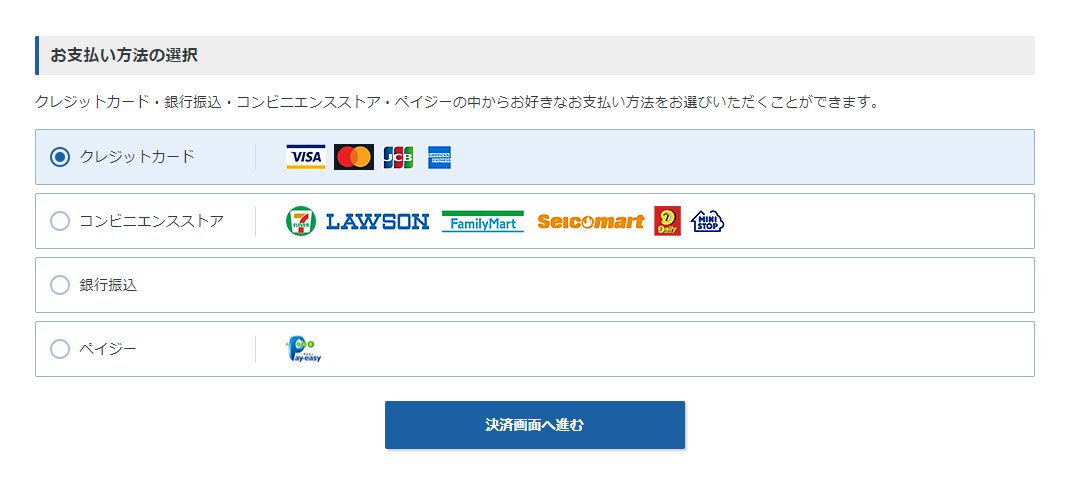
クレジットカードで支払いを行うと自動更新設定が登録されます。自動更新に関しては設定したくない人もいると思うので変更方法を紹介します。
エックスサーバーの管理画面にログインしてカード自動更新設定を開きます。
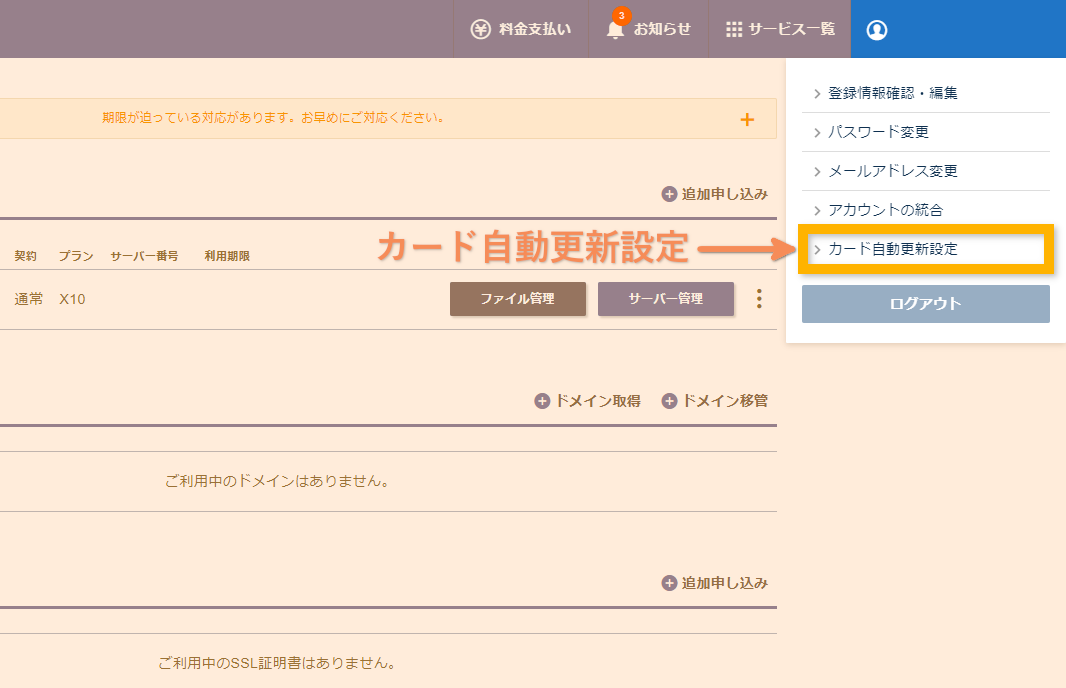
自動更新サイクルを変更するを押して自動更新サイクル欄を「設定なし」にすると自動更新を停止できます。
エックスサーバーにはクイックスタートという便利な機能があります。クイックスタートを使うと、サーバーの設定・ドメイン設定がすべて自動になり簡単にWordPressを始めることができます。
初心者にはクイックスタートがとても便利なのでぜひ活用してください。15分で自分のサイトが出来上がります。
設定が大変そうと思った人はぜひクイックスタートを検討しましょう。クイックスタートのデメリットはほとんど気にする必要ありません。

エックスサーバーにはWordPressクイックスタートという初心者向けの便利な機能があります。クイックスタートを使うとWordPressの設定を自動で行ってくれるので難しい作業が苦手な人に向いています。クイックスタートのデメリットはそれほど悪くありません。