
ConoHa WINGでサーバーにファイルをアップロードしたいとき、サイトでエラーが起こってファイルの修正が必要なとき、手動でバックアップを取りたいときにFTP機能が必要になります。
ConoHa WINGには、サーバー機能にファイルマネージャーがあるのでファイル操作は簡単です。
この記事では、ConoHa WINGのファイルマネージャーの使い方とFileZillaでConoHa WINGのサーバーに接続する方法を解説します。
ConoHa WING FTP
ファイルマネージャーを使うとサーバーのファイルを操作できます。エラー対処や手動バックアップ・ファイルのアップロードなど活用する場面は多いです。
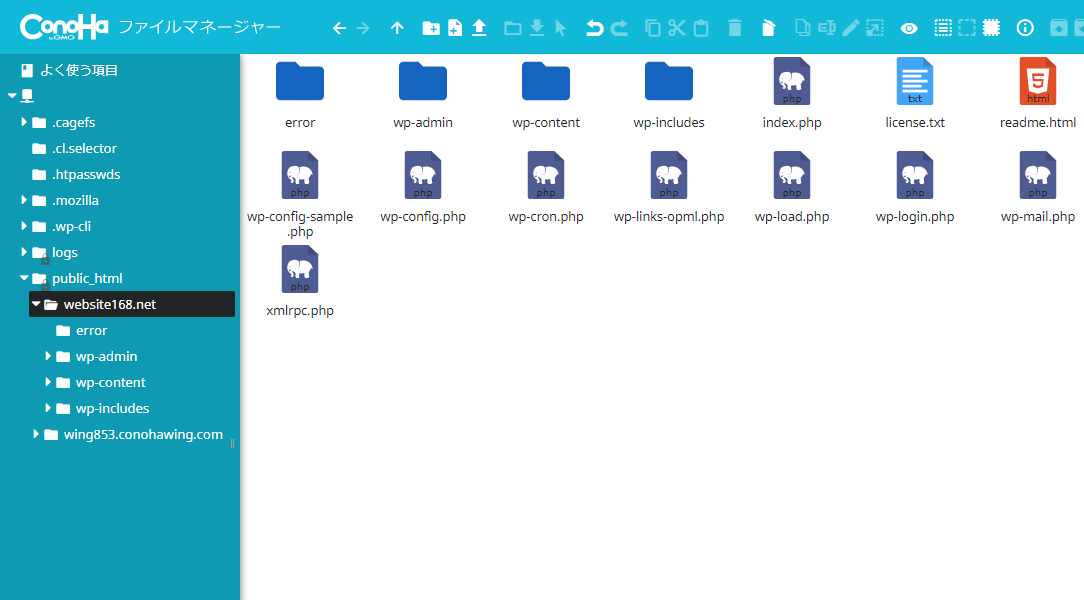
ConoHa WINGファイルマネージャーの主な機能は次の通りです。
- ファイルのダウンロード
- ファイルの編集
- ファイルの移動
- ファイルの削除
- ファイルの圧縮、解凍
- パーミッションの変更
ファイルマネージャーへのログイン
ConoHa WINGのファイルマネージャーを使うにはConoHaの管理画面にアクセスします。
メールアドレスとパスワードを入力しログインを押します。
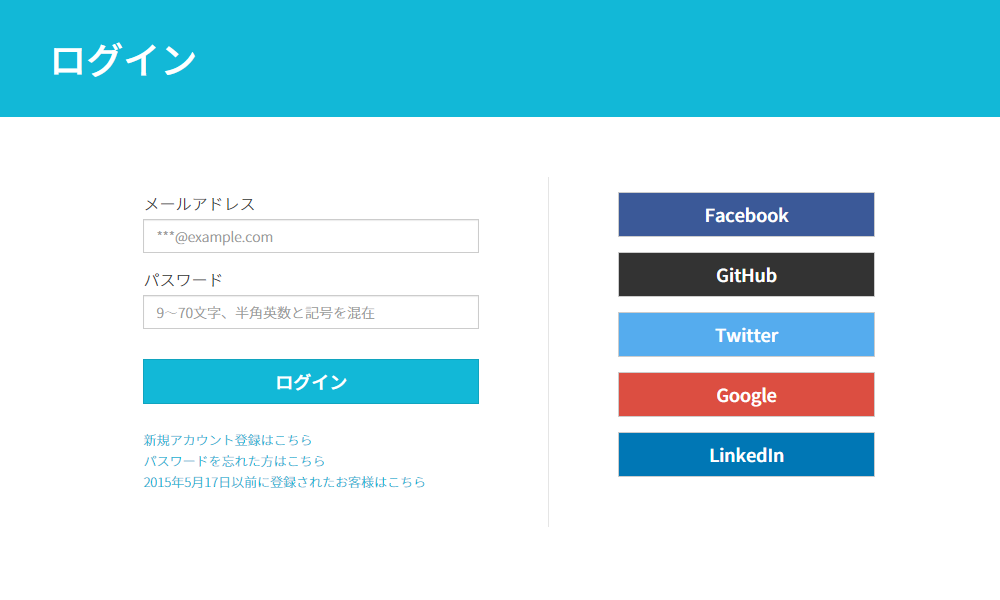
サイト管理 > ファイルマネージャーをクリックするとファイルマネージャーが開きます。
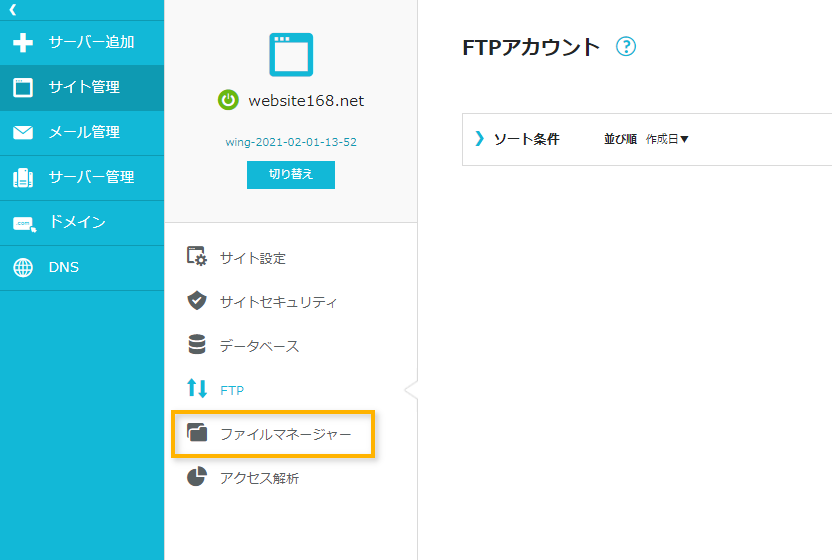
WordPressファイルの場所
WordPressのファイルはファイルマネージャーにアクセスした際のpublic_htmlフォルダに配置されています。
多くの場合はpublic_html下にドメイン名のフォルダがあり、その中に WordPressファイルが入っています。
/public_html/ドメイン名/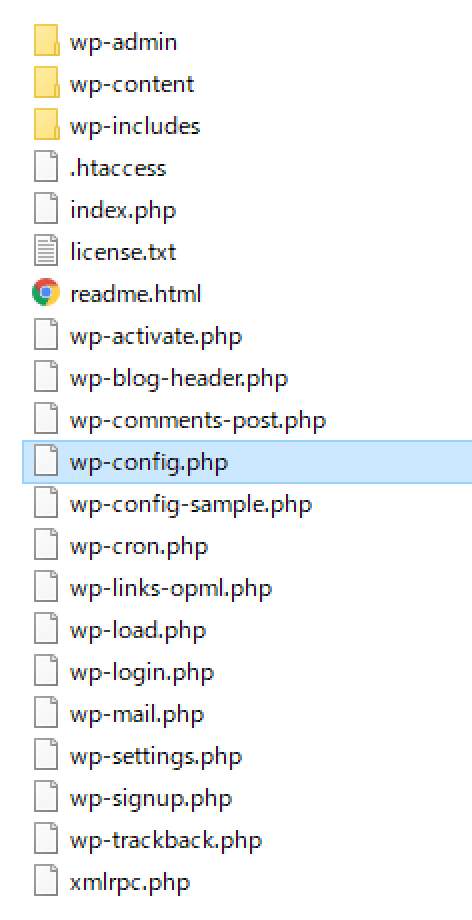
ConoHa WING FTPの使い方
ConoHa WING FTPの使い方を紹介します。
PC上で操作する前提の説明です。スマートデバイスからファイルを操作する場合は画面上部のツールバーを活用してください。
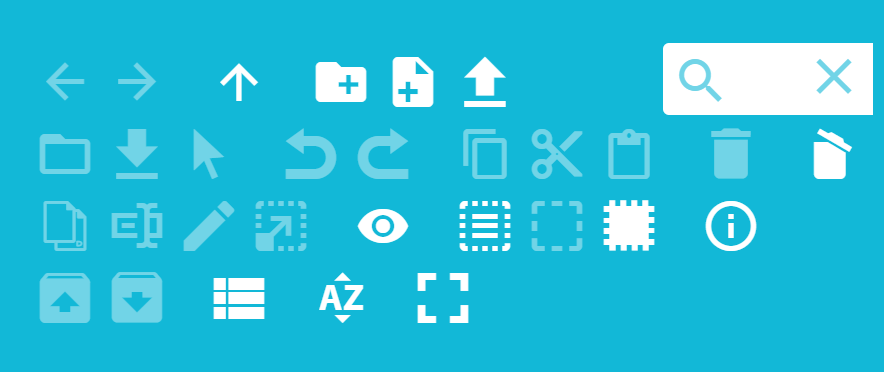
ファイルの編集
ファイルを右クリック > ファイル編集 > エディタ
エディタはACE Editor CodeMirror テキストエリアの3種類がありますがどれでも構いません。ACE Editorを使えば色分けされるのでコードが見やすいです。
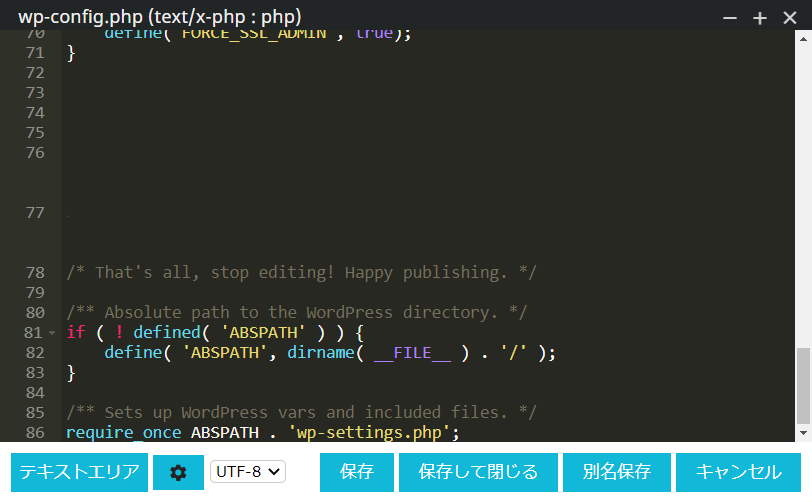
ファイル編集後は保存を押して閉じてください。
ファイルの移動
ファイルの移動はドラッグ&ドロップで簡単に移動できます。
PC操作と同じなので慣れている人は特に迷う事はありません。直感的に操作できます。
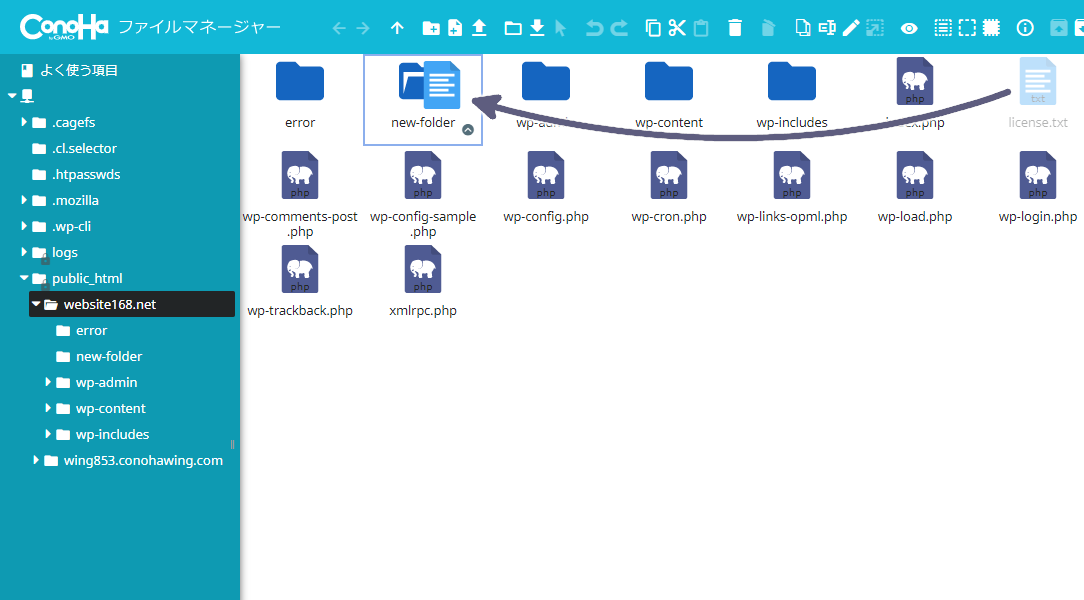
ファイルのダウンロード
ファイルのダウンロードはダブルクリックで可能です。ダブルクリックするとダウンロード画面が開くので保存先を選択してください。
複数のファイルをまとめてダウンロードするときは事前にファイルを複数選択します。マウスのドラッグまたは Shift or Ctrlで複数選択可能です。
選択後、右クリック > ダウンロードでファイルをまとめてダウンロードできます。
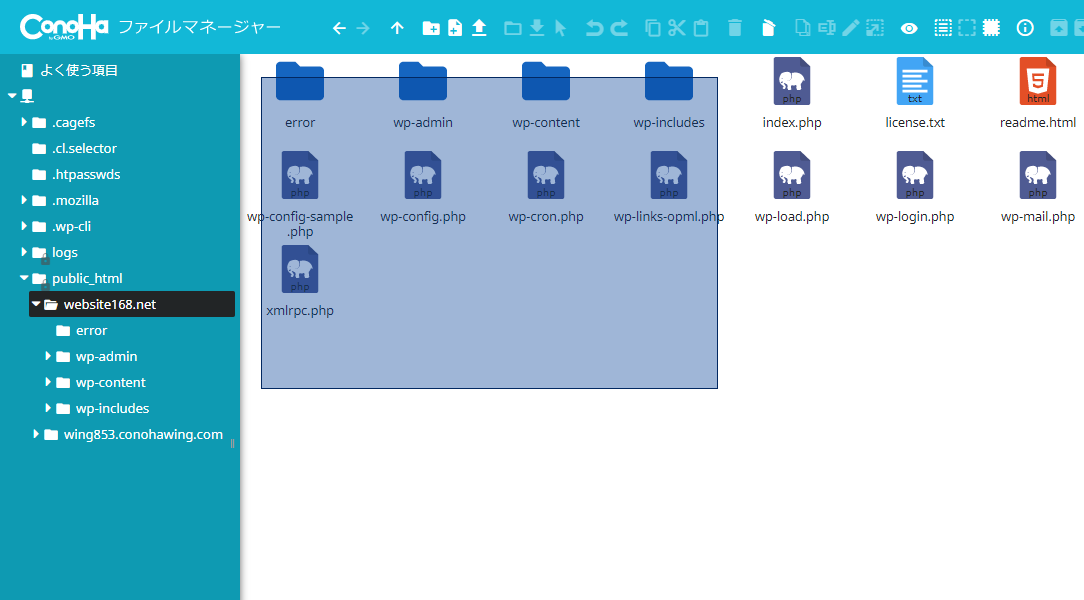
複数のファイルを同時に選択した場合ZIPファイルがダウンロードされます。
ファイルのアップロード
ファイルをアップロードする場合はPC上のファイルをドラッグ&ドロップします。
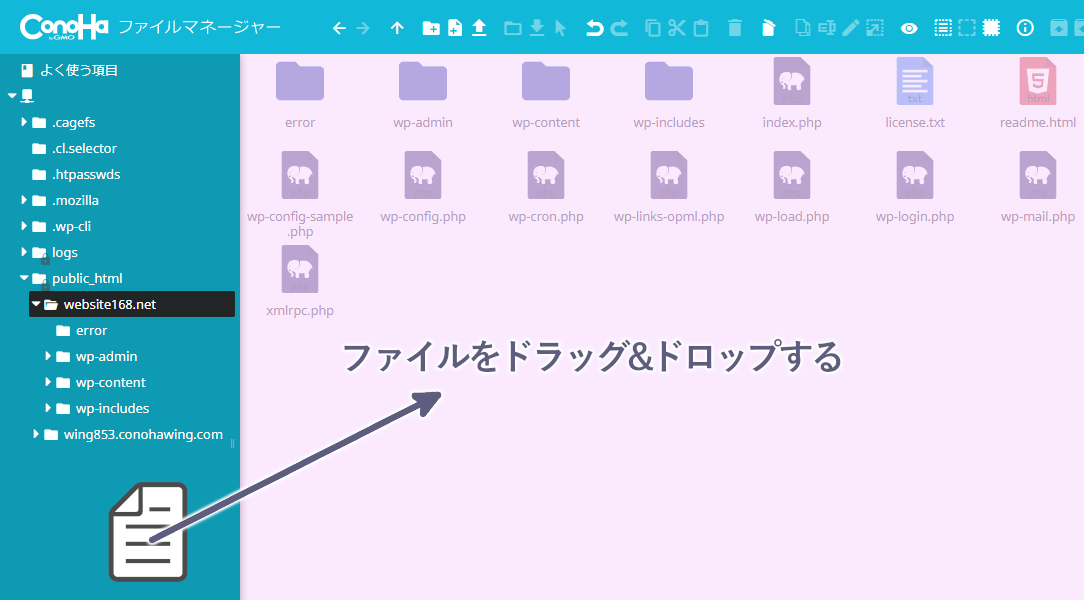
ファイルのダウンロードと同様に、事前に複数選択することで複数のファイルをまとめてアップロードできます。フォルダごとアップロードする場合も同様にドラッグ&ドロップするだけで可能です。
パーミッションの変更
パーミッションとはファイルの読み取りや編集の許可設定です。ファイルが編集できない場合はパーミッションを変更してください。
ファイルを右クリック > 属性変更
パーミッションを600に変更すると編集可能になります。
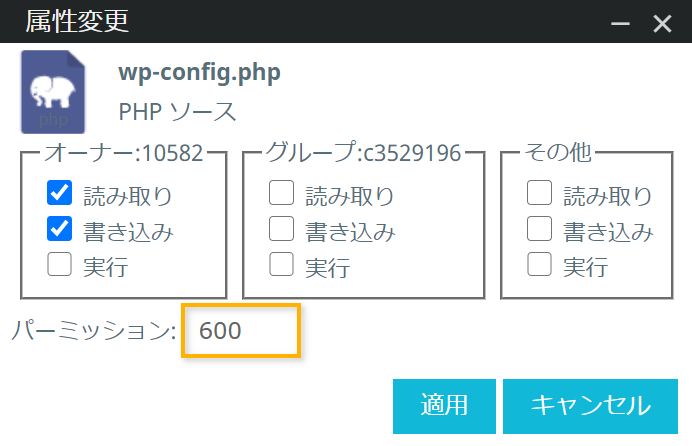
ファイルが削除できないときの注意点
ファイル名にマルチバイト文字が使用されているとファイルやフォルダの削除ができない場合があります。
サーバーにアップロードするファイル名に日本語や全角文字を使用しないでください。
FileZillaでConoHa WINGに接続する
頻繁にサーバーのファイルにアクセスする場合は、FTPソフトを利用する方が使いやすく便利です。
ここではFTPソフトのFileZillaを使ってConoHa WINGのサーバーに接続する方法を紹介します。
FTPアカウントの作成
まず接続するFTPアカウントを作成します。
ConoHa WINGのコントロールパネルからサイト管理 > FTP
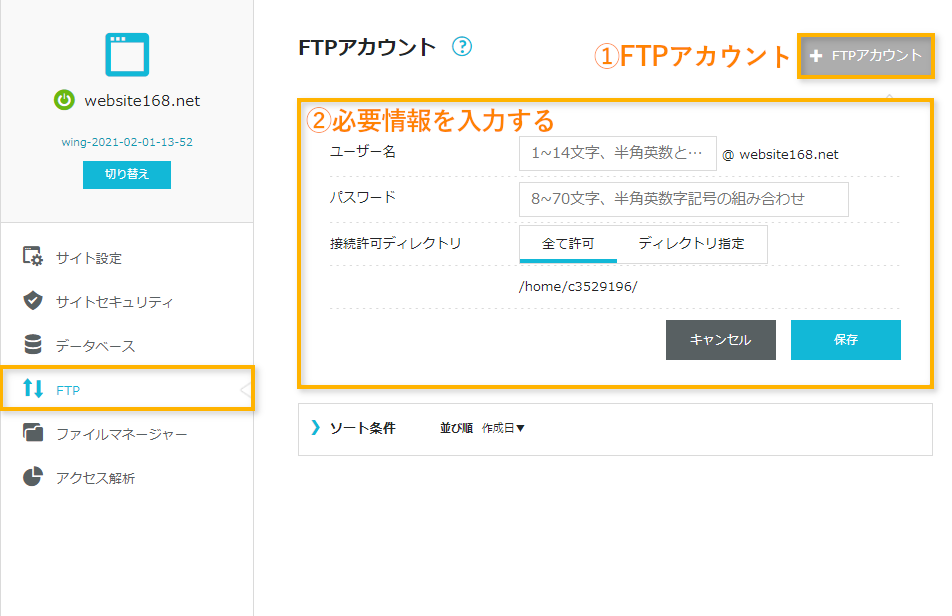
- 「FTPアカウント」をクリック
- ユーザー名とパスワードを入力する
保存を押せばFTPアカウントの作成完了です。ユーザー名とパスワードはFTPソフトで接続する際に使用します。
FileZillaでConoHa WINGにアクセスする
FTPソフトのFileZillaでConoHa WINGに接続する方法の紹介です。
サイトマネージャーを開きホスト名とユーザー名を入力します。
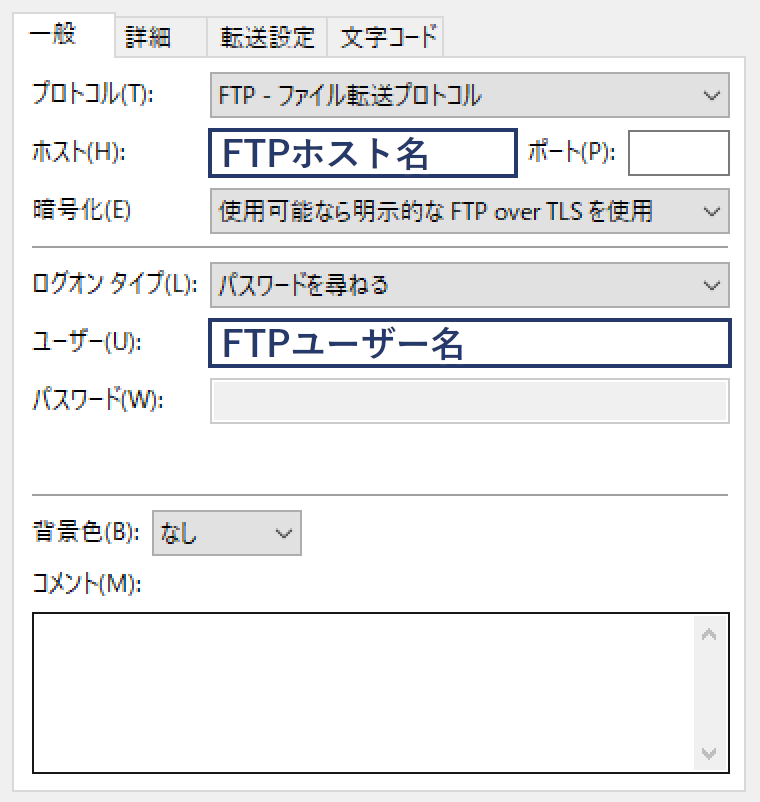
ユーザー名はFTPアカウント作成時に設定した「ユーザー名」です。
ホストはサーバー管理 > メール/FTP/ネームサーバー情報 > FTPサーバーに記載されています。
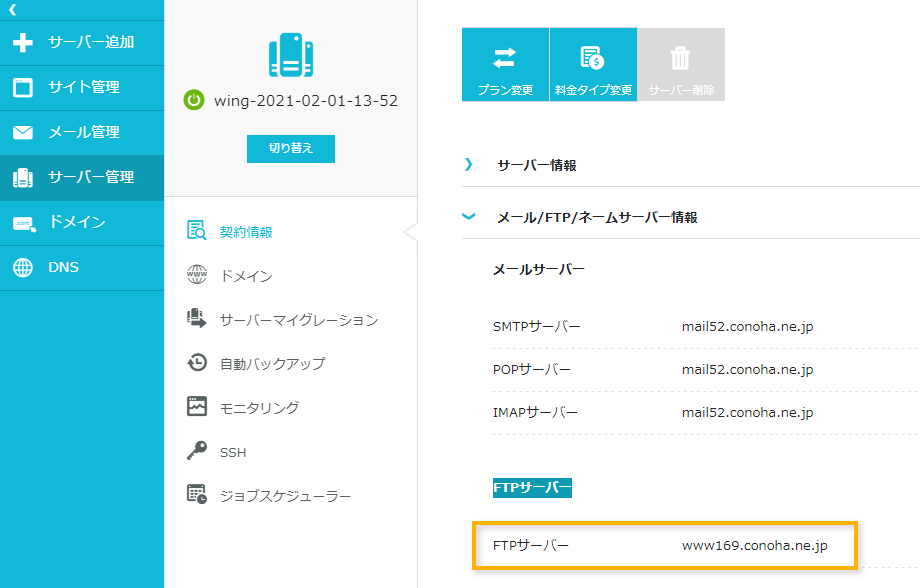
//FTPホスト名
www169.conoha.ne.jpホスト名とユーザー名を入力後接続を押し、パスワードを入力するとConoHa WINGのサーバーにアクセスできます。
接続時に「証明書を信頼しますか? 」と表示された場合はOKを押してください。
FTPはエラーの対処に役立つ
ConoHa WINGのファイルマネージャーの使い方とFileZillaでConoHa WINGのサーバーに接続する方法を紹介しました。
FTPはファイルのアップロードやエラーの対処にとても役に立ちます。
特にサイトがエラーで表示されなくなった時はFTP機能がなければ修復できません。不具合が起こったときに困らないようにファイルマネージャーの存在だけでも知っておいてください。


