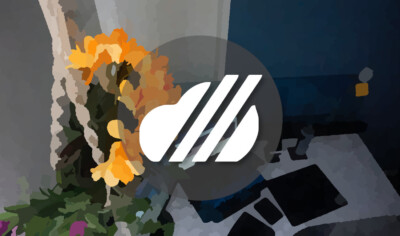- cPanelにログインする
- デフォルトでファイルが表示されないようにする
- SSL化(httpsでサイトにアクセスできるようにする)
- URLの正規化(リダイレクト設定)
- .htaccessを編集する
- httpからhttpsへのリダイレクト
- wwwなしにリダイレクト
- cPanelで行うと正確にリダイレクトできない
- WordPressの新規インストール
- ソフトウェアセットアップ – インストールするバージョンと場所の設定
- サイト設定(サイト名・説明文・マルチサイトを有効にするかどうか)
- 管理者アカウント(ユーザー名とパスワードの設定)
- 言語の選択・プラグイン
- アドバンスドオプション(データベース関連他)
- WordPressテーマの選択
- WordPressのインストールを実行する
- WordPressにログインする
- サーバー移行時はブラウザのキャッシュを削除する
- mixhostのサーバー設定まとめ
サイト作成した後にはURLの正規化(リダイレクト)・SSLの設定・デフォルトでサーバーのファイルが見えないようにする設定などmixhostではいくつか行っておくべき設定項目があります。
この記事では、mixhostでサイトを作成した後に行うべきサーバー設定とWordPressの新規インストール方法について紹介します。
初めてサイトを作った人だけでなく他サーバーから移管した場合にも必要な設定なので忘れずに行っておきましょう。
- デフォルトで重要なファイルが表示されないようにする
- SSL化(https)
- URLの正規化(リダイレクト設定)
- WordPressのインストール方法
cPanelにログインする
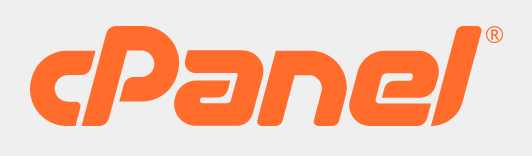
mixhostのサーバー設定はcPanelで行います。
cPanelはグラフィカルなUI操作によってサーバーの設定を行うことが可能なサーバー管理用のソフトウェアです。世界中で広く使用されており日本語にも対応しています。
まずはcPanelにアクセスしてみましょう。
マイページにログインして有効なサービスから契約しているサーバーをクリックします。
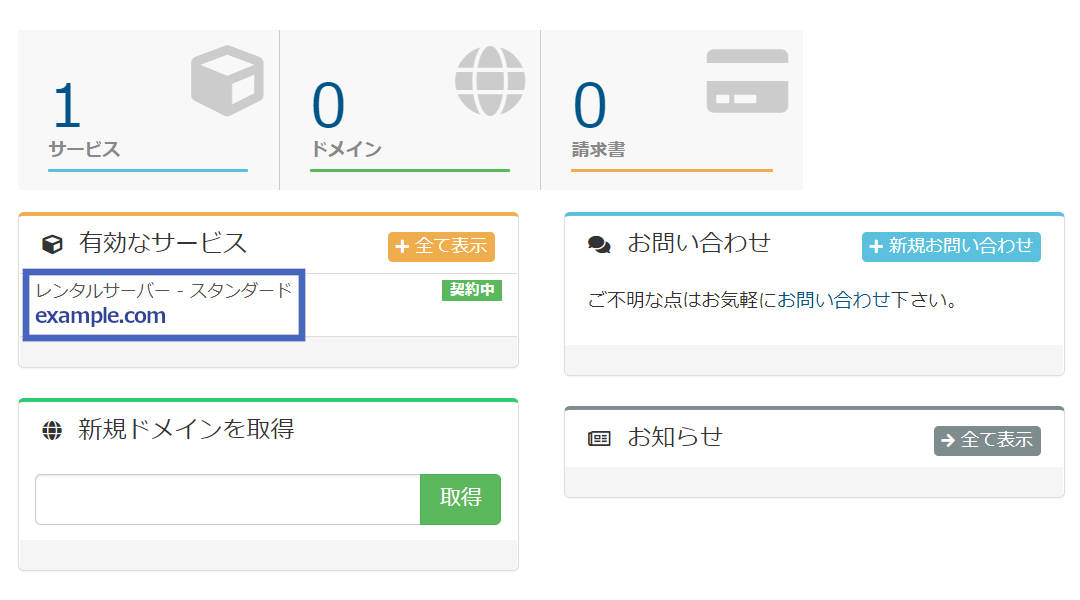
cPanelにログインを押すとログインできます。
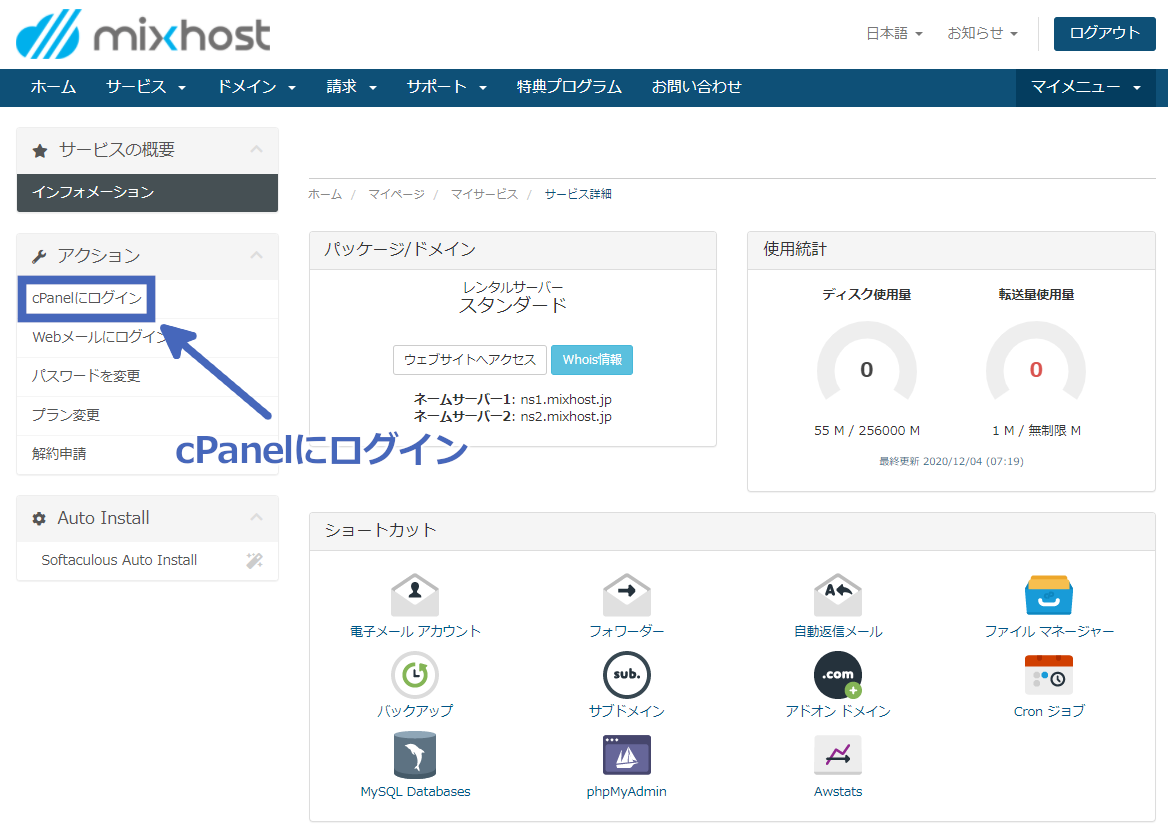
cPanelにはドメインの管理・データベースの操作・ファイルマネージャ・バックアップ・SSLの設定などサーバー管理に必要な機能がそろっています。
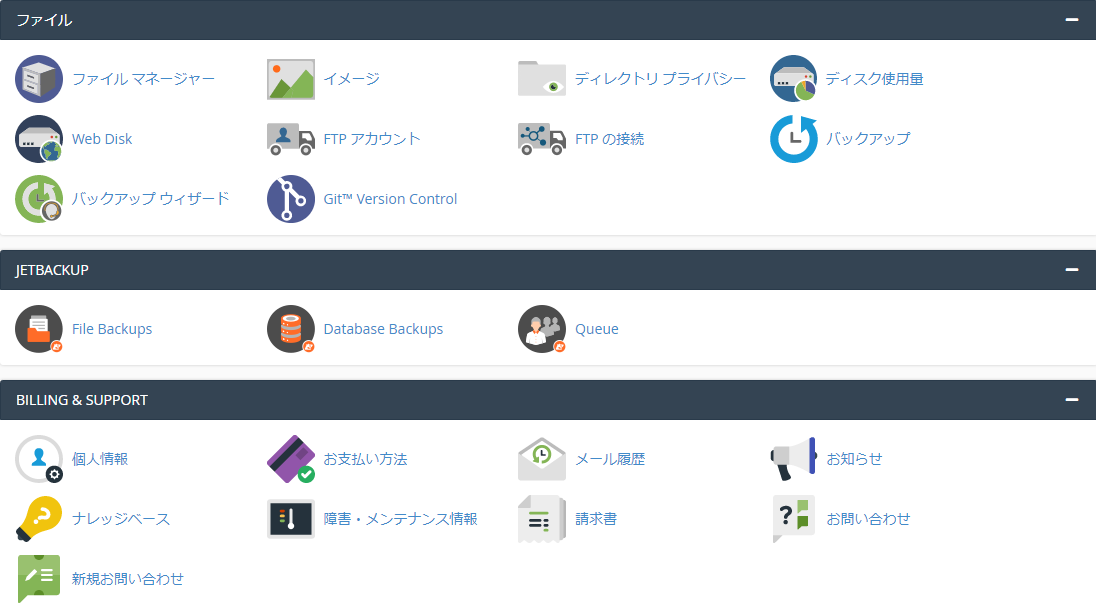
mixhostのファイルマネージャーにアクセスするときは、ファイル > ファイルマネージャー
デフォルトでファイルが表示されないようにする
mixhostではデフォルトでサーバー内のファイルが表示されるようになっています。
これはサーバーの安全性にも関わるので、サーバーのファイル構成を表示しない設定に変更する必要があります。
サーバーのルートにアクセスしてみましょう。参照するファイルがない場合、ディレクトリが表示されてしまいます。これはセキュリティ面で好ましくありません。
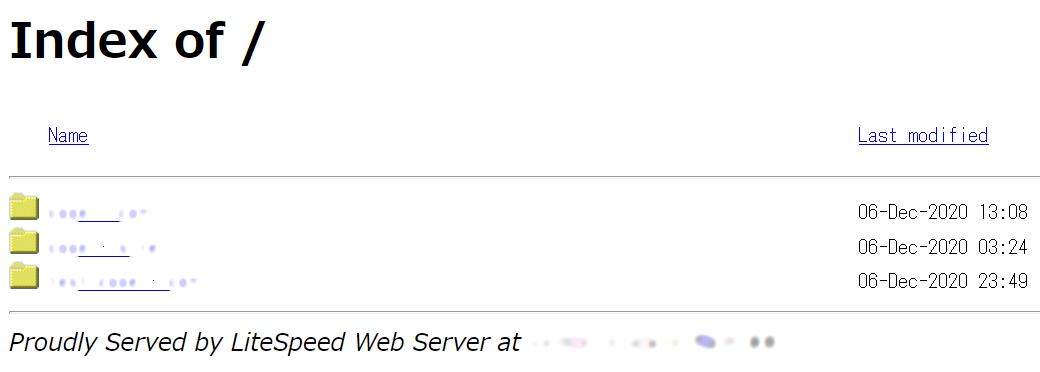
サーバー内のファイル構成を表示しないように設定を変更します。
cPanelの詳細 > インデックス
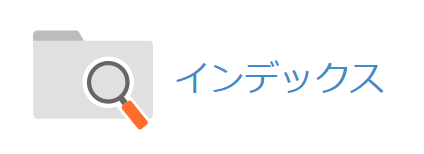
public_htmlの編集をクリックします。
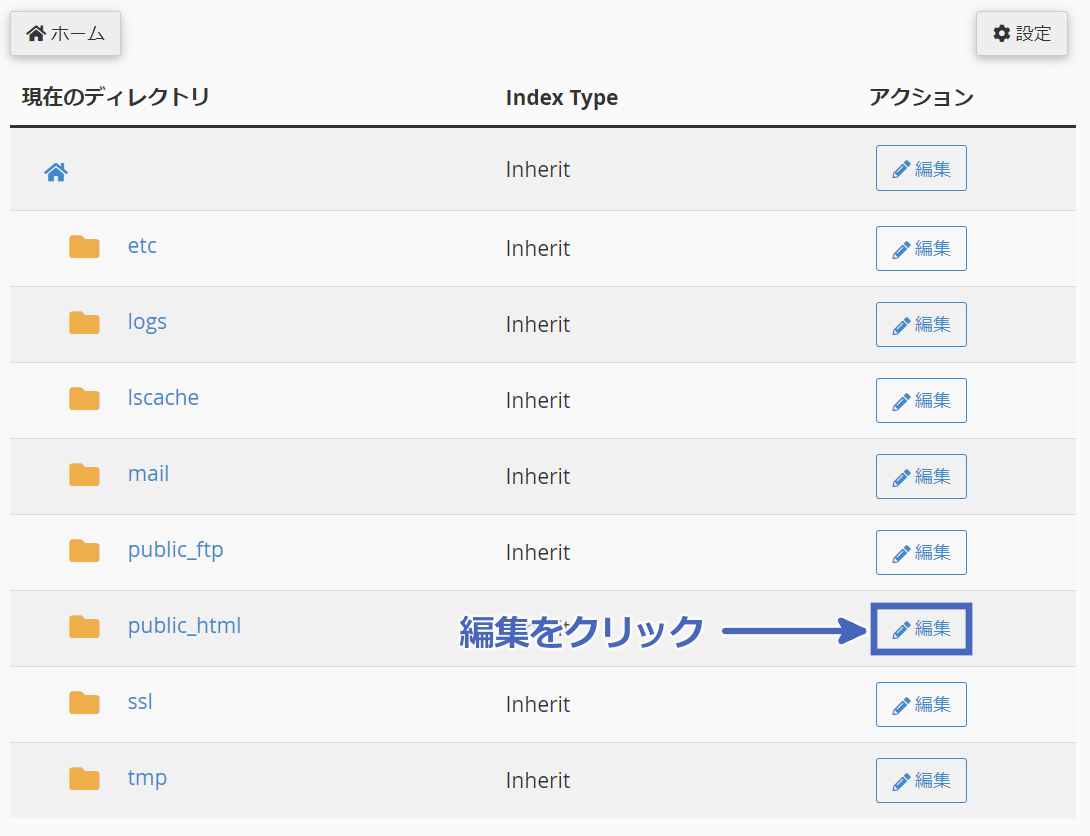
インデックスなしにチェックを入れて保存を押すと完了です。
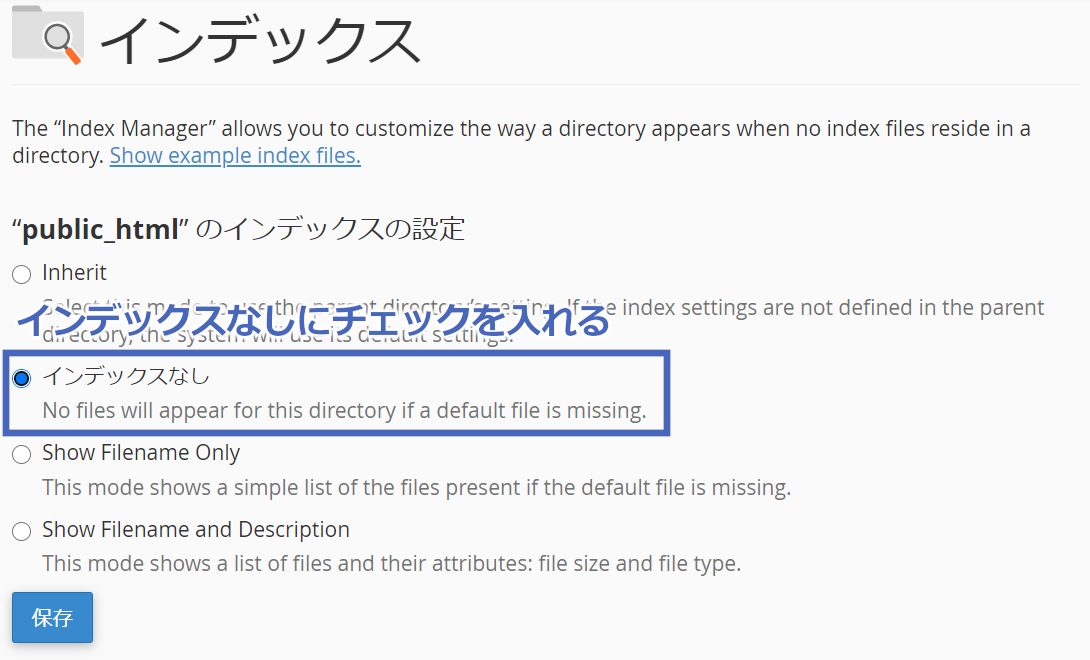
サーバーのルートにアクセスすると、アクセス禁止を意味する 403 Forbiddenが表示されました。これでサーバーのファイル構成を知られる心配がありません。
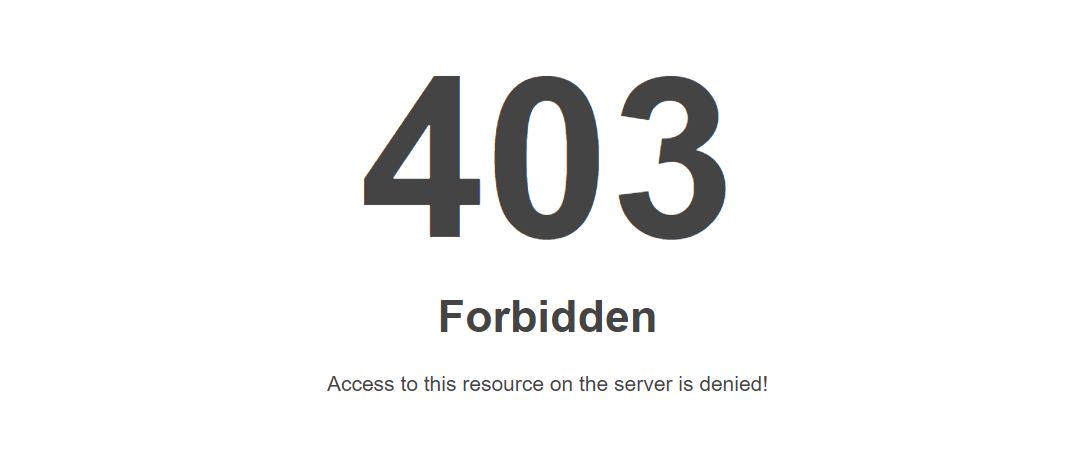
SSL化(httpsでサイトにアクセスできるようにする)
SSL化はサーバーとブラウザ間の通信を常時httpsで暗号化することを指します。
mixhostでは世界シェアNo.1のCOMODO社のSSLを使用しています。
SSL化はドメインを追加してネームサーバーを設定すると自動的に行われるので、特に何もする必要はありません。SSL化が完了したかどうかだけ確認しておきましょう。
cPanelのセキュリティ > SSL/TLS Status
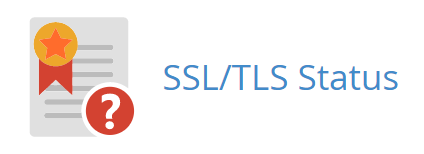
ネームサーバー移行前はSSL化できません。ネームサーバー移行の直後はまだSSL化が完了していないのでしばらく待ちましょう。
完了していると緑の鍵マークが表示されます。
Run AutoSSLを押すとSSL化をすぐに実行することも可能です。
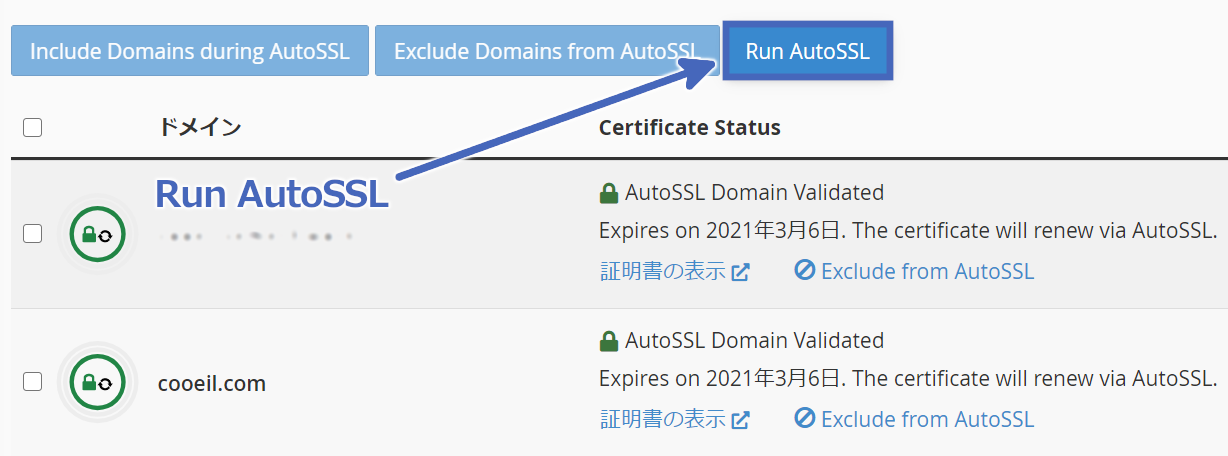
証明書は発行後3ヶ月間有効のようです。3ヶ月が過ぎるとまた自動でSSL証明書が発行されます。
URLの正規化(リダイレクト設定)
URLの正規化とはサイトにアクセスできる複数のURLを一つにまとめることです。
httpからhttpsへのリダイレクトやwww付きURLからwwwなしへのリダイレクトがURLの正規化にあたります。
URLの正規化を行うと検索エンジンが異なるURLをクロールしないようにしてページ評価の分散を避けたり、無駄なURLのクロールによる効率の低下を防ぐことが可能です。
.htaccessを編集する
URLの正規化を行うには .htaccessを編集します。.htaccessとはサーバーの設定を変更する設定ファイルです。
mixhostではドメイン直下に自動で .htaccessが作成されます。FTPソフトで .htaccessを開いてください。
httpからhttpsへのリダイレクト
httpsでの接続が当たり前になった現在ではhttpからhttpsへのリダイレクトは非常に重要です。通信暗号化のために必ず行いましょう。
以下のコードを .htaccessの先頭に追加してください。httpからhttpsへリダイレクトされます。
# httpからhttpsへリダイレクト
RewriteEngine on
RewriteCond %{HTTPS} off
RewriteRule ^(.*)$ https://%{HTTP_HOST}%{REQUEST_URI} [R=301,L]例:http://example.com -> https://example.com
wwwなしにリダイレクト
www付きのURLでアクセスした際にwwwなしにリダイレクトします。現在ではwwwをつける意味はあまりないのでこちらも追加しておきましょう。
# wwwなし
にリダイレクト
RewriteEngine On
RewriteCond %{HTTP_HOST} ^www\.example\.com
RewriteRule ^(.*)$ https://example.com/$1 [R=301,L]例:https://www.example.com -> https://example.com
コード中のドメイン名は自サイトのドメインに書き換えてください。
cPanelで行うと正確にリダイレクトできない
上の2つの操作はcPanelのリダイレクトでも設定可能です。
しかしcPanelでの設定には不備があり、ワイルドカードリダイレクトを使ってもトップページしか有効になりません。手動で .htaccessを編集しましょう。
- http://example.com -> https://example.com (リダイレクトされる)
- http://example.com/hoge -> http://example.com/hoge (リダイレクトされない)
WordPressの新規インストール
mixhost契約時にWordPressクイックスタートが利用しなかった場合や複数のサイトを作りたいときには自分でWordPressをインストールする必要があります。
ここではcPanel上でWordPressを新規インストールする方法を解説します。
まずcPanelにログインしてください。
WordPressをインストールするにはSOFTACULOUS APPS INSTALLER > WordPress をクリックします。
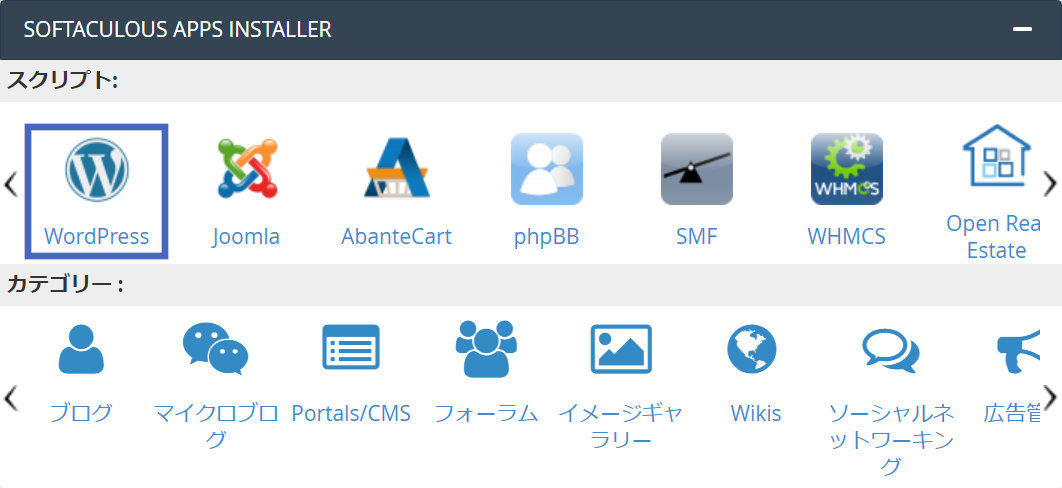
インストール横の三角をクリックしてQuick InstallかCustom Installのどちらかを選んでください。どちらを選んだかによって次に説明する設定項目の数が変化します。
初心者の人や素早くインストールしたい人はQuick Installを選べばいいでしょう。
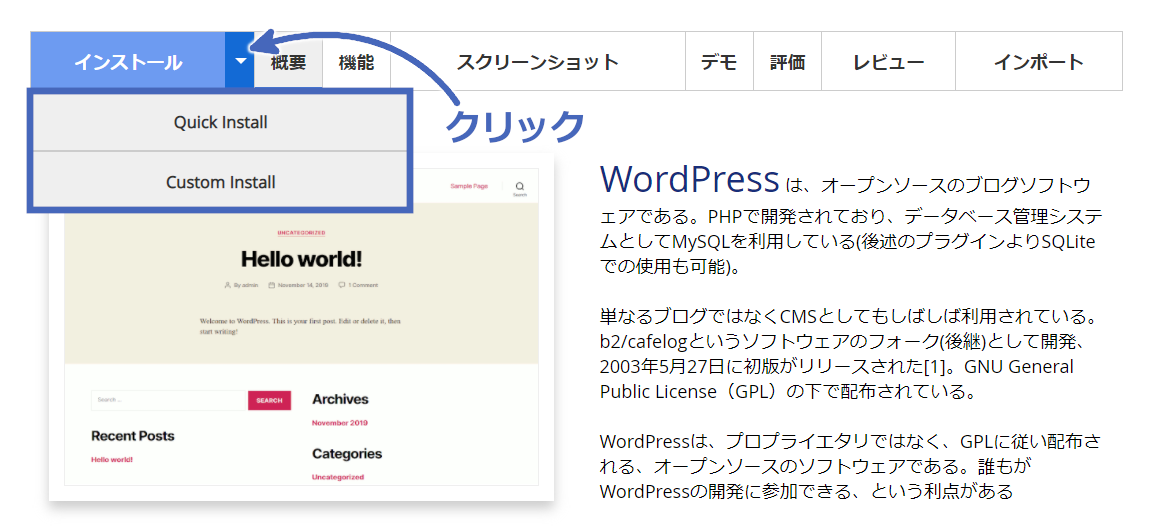
設定画面が表示されるので各種設定を行います。
インストールのための各種設定を行います。Quick Installを選んだ場合はない項目もあります。
ソフトウェアセットアップ – インストールするバージョンと場所の設定
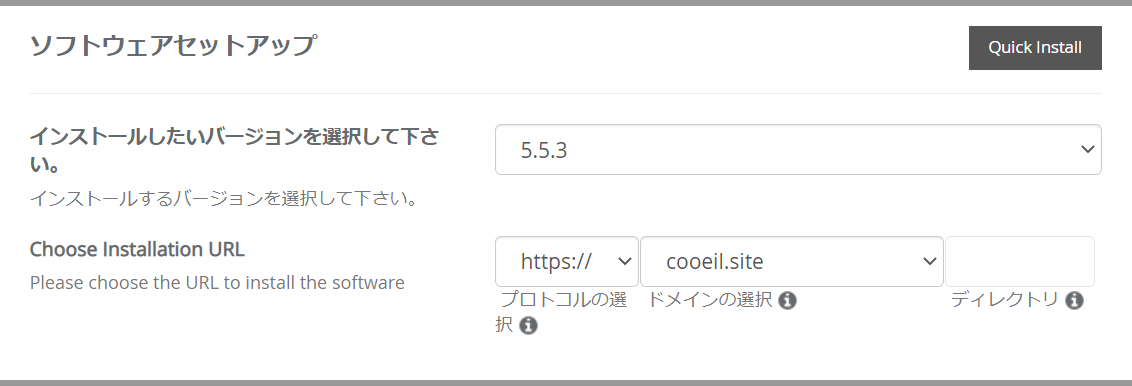
インストールするバージョンの選択
最新バージョンを選択すればOKです。
Choose Installation URL
インストール先のURLを選択します。
プロトコル・ドメイン・ディレクトリに分かれています。一般的にはプロトコルはhttps:// ディレクトリは空欄のままにします。ドメインは取得した任意のドメインを入力してください。
インストール先URLの例
https://mysite.comディレクトリを入力すれば、ドメイン直下以外にWordPressをインストールできますが少しイレギュラーな方法なので初心者にはおすすめしません。
サイト設定(サイト名・説明文・マルチサイトを有効にするかどうか)
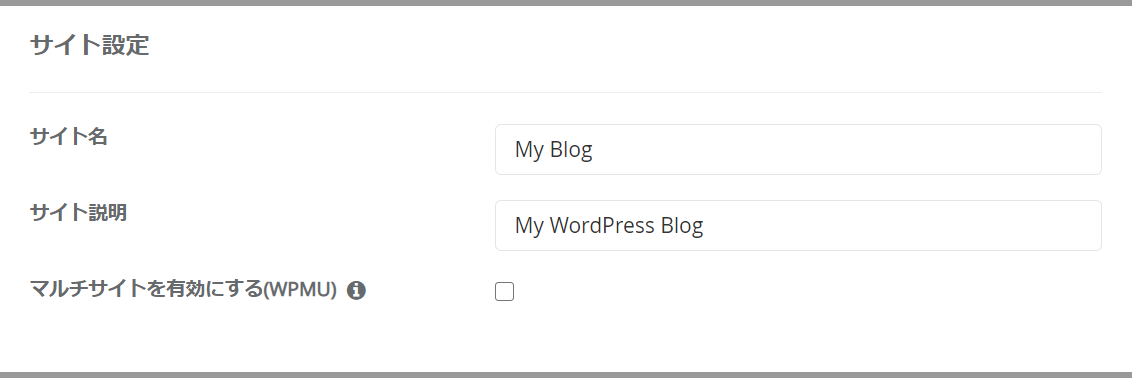
サイト名
インストールするサイトの名称です。トップページに表示されるサイト名に使用されます。サイト名は後から変更可能です。
サイト説明
サイトのキャッチフレーズです。テーマによってはサイト名と共に表示されます。キャッチフレーズは後から変更可能です。
マルチサイトを有効にする(WPMU)
WordPressをマルチサイト化します。WordPressのマルチサイトを理解している人だけチェックしましょう。必要でない場合はチェックしてはいけません。
初心者の場合もチェックしないようにしましょう。
管理者アカウント(ユーザー名とパスワードの設定)
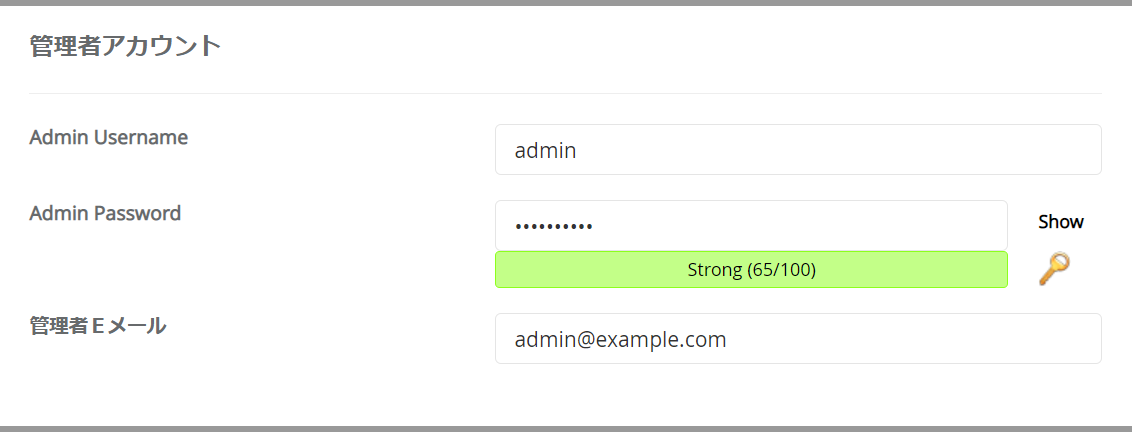
Admin Username
WordPressにログインするためのユーザー名です。後から変更は可能ですが手順が面倒なので登録時にしっかりと決めておきましょう。
Admin Password
WordPressにログインするためのパスワードです。後から変更可能です。
大切なサイトを守るためにも強力なパスワードを設定してください。パスワードの使い回しは論外です。パスワードの管理が面倒な場合はパスワードマネージャーの使用をおすすめします。
管理者Eメール
管理用のメールアドレスを設定します。後から変更可能です。
言語の選択・プラグイン
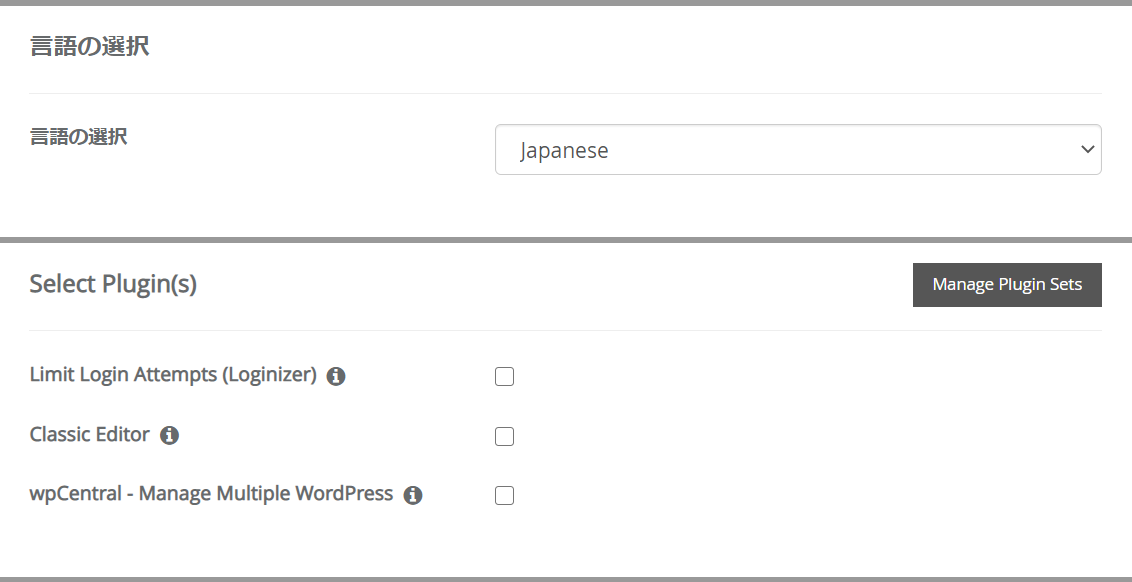
この項目は特に変更する必要はありません。プラグインに関してもWordPressからインストールできるのでここで設定する必要はありません。
アドバンスドオプション(データベース関連他)
細かなオプション項目です。初心者の人は気にせずに飛ばしてください。
データベース名
WordPressのインストール時に新しいデータベースが作成されます。名称を入力してください。
テーブルプレフィックス
テーブル名の前に付くプレフィックスを設定します。
アップデート通知を無効にする
WordPressの新バージョンについての情報をメールで受け取るかどうか。
自動アップグレード
インストール時にWordPressの最新バージョンがある場合はアップグレードする設定。
- Do not Auto Upgrade
アップグレードしない。 - Upgrade to Minor versions only
マイナーアップグレードのみ行う。マイナーとは3つ目の数字以下のバージョン変更(例 5.5.1 -> 5.5.3)。 - Upgrade to any latest version available (Major as well as Minor)
アップグレードを行う。
Auto Upgrade WordPress Plugins
インストール時にWordPressのプラグインやテーマをアップグレードするかどうか。
Backup Location
インストール中に使用するバックアップの場所。
自動バックアップ
サーバーのcronを設定して自動でバックアップを取る機能。mixhostではデフォルトでバックアップ機能が設定されているので追加のバックアップは必要ありません。
バックアップ・ローテーション
バックアップの保持数
WordPressテーマの選択
テーマは設定しなくてもデフォルトテーマが使用されます。テーマは後から追加できるのでここで行う必要はありません。選択できるテーマも限られています。
WordPressのインストールを実行する
インストールをクリックするとWordPressのインストールが開始されます。
インストールは1分もかからずに完了します。
インストールするディレクトリにファイルが残っていると上書きを求められます。上書きに同意してインストールしてください。
上書きを求められたときは必ずインストール先を再確認しましょう。2つ目のサイトを作るときに間違えて既存のサイトに上書きしてしまうと最悪です。私は一度間違えて既存サイトに新規インストールしてしまったことがあります。復旧方法を知っていてもかなり焦るので十分注意してくさい。
WordPressにログインする
WordPressのインストール後は管理画面にアクセスしてみましょう。
下記URLにアクセスしてください。
WordPressへのログイン
https://ドメイン名/wp-login.php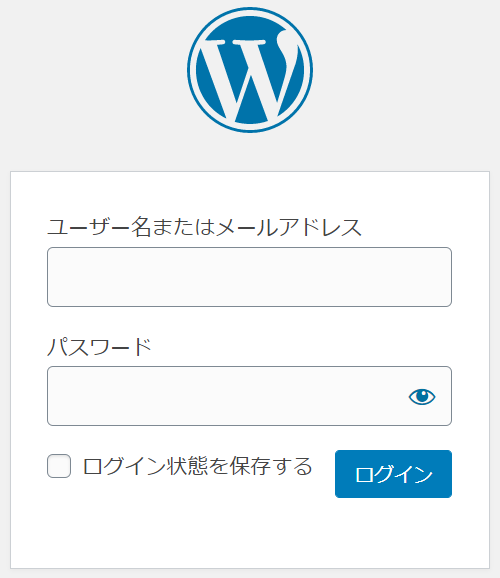
インストール時に設定したユーザー名とパスワードを入力してログインを押すと管理画面にアクセスできます。
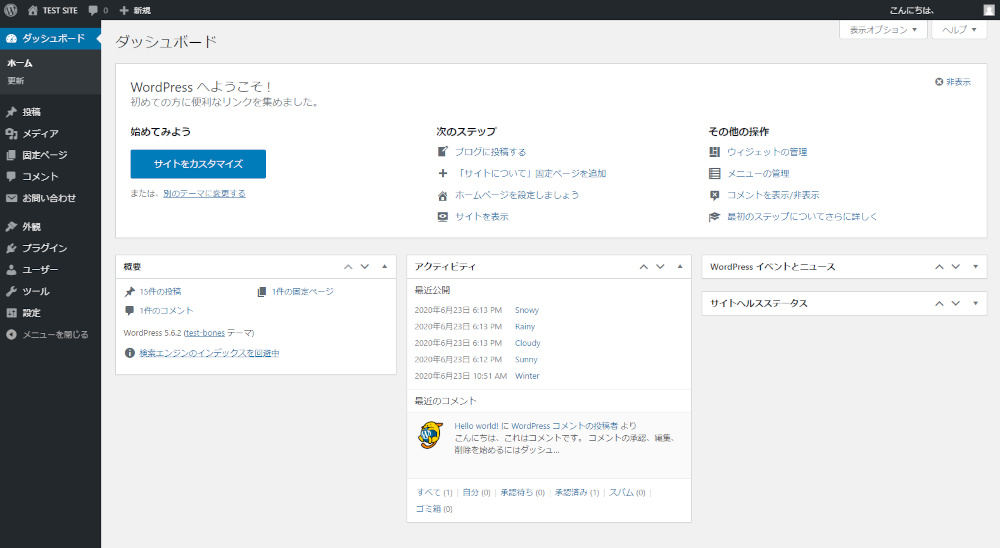
サーバー移行時はブラウザのキャッシュを削除する
別のサーバーからWordPressサイトを移行した人限定です。
サーバー移行後はブラウザのキャッシュを削除してください。
サーバー移行前のCookieがブラウザに残っているとWordPressで「接続が切断されました」というエラーが出てログアウトされる問題が起こります。
閲覧履歴のデータ削除で「Cookieと他サイトデータ」にチェックを入れてデータ削除を行えばOKです。
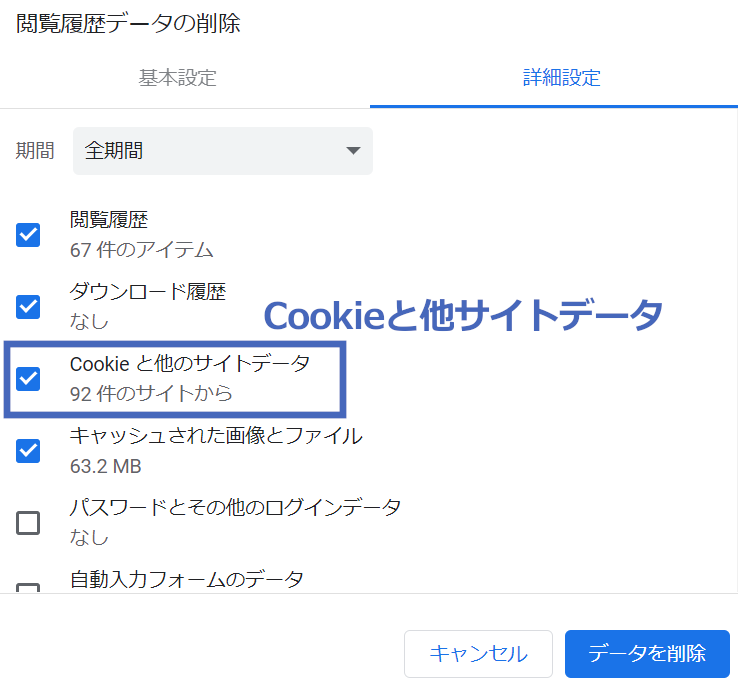
サーバー側の設定ではありませんが不要なトラブルを避けるためにもブラウザのキャッシュは削除しておきましょう。
mixhostのサーバー設定まとめ
mixhostでサイトを作成した後に行うべきサーバー設定とWordPressの新規インストール方法について紹介しました。
- デフォルトで重要なファイルが表示されないようにする
- SSL化(https)
- URLの正規化(リダイレクト設定)
- WordPressのインストール方法
URLの正規化・SSLの設定・デフォルトでサーバーのファイルが見えないようにする設定はどれも大切です。しっかり行っておきましょう。
WordPressのインストールは契約時にクイックスタートでインストールすることも可能です。
自分でインストールしたい人だけ参考にしてください。
個別にインストールすれば指定したディレクトリにWordPressをインストールできます。複数サイトを作るときに役立つでしょう。