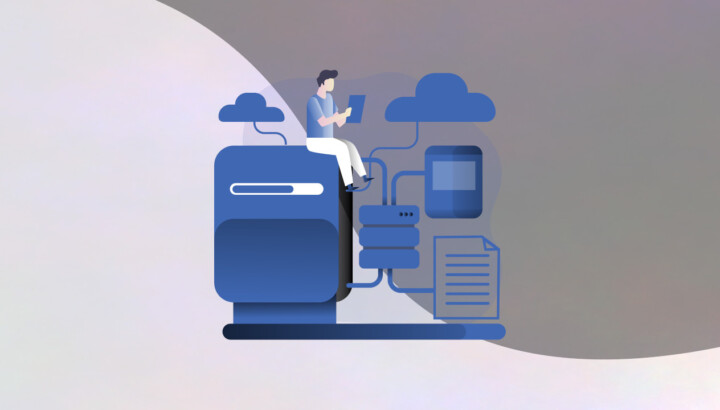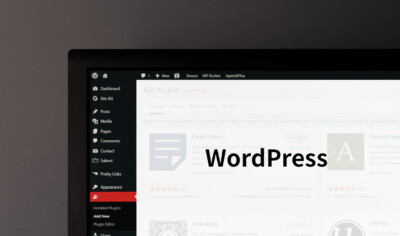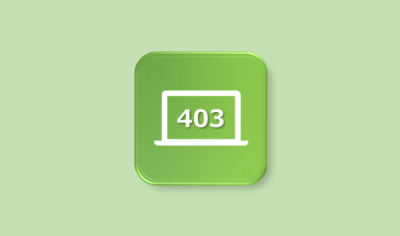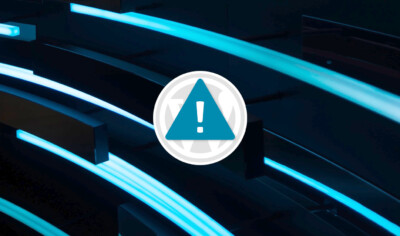FTPとは「File Transfer Protocol」の略で異なるデバイス間でファイル転送を行うための通信プロトコルの一種です。FileZillaは無料のダウンロード型FTPソフトの名称です。
FTPソフトを使えば簡単にサーバーのファイルにアクセスできます。
WordPressを使っているとテーマのカスタマイズやエラー対処のためにサーバー上のファイルにアクセスしたい場合があるでしょう。
この記事ではFileZillaのインストール方法・使い方・初期設定について紹介します。
FileZillaのインストール方法
ここではFileZillaのインストール方法について説明します。下ボタンのページからFileZillaをダウンロードしてください。
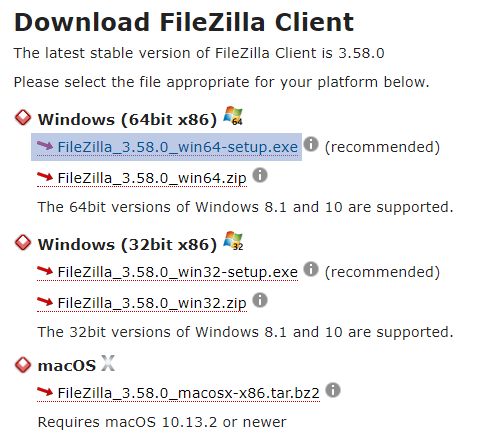
Windowsの場合は、FileZilla_****_win64-setup.exeをダウンロードします。Macの場合は、macOSを選んでください。
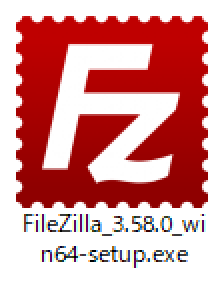
ダウンロードしたファイルをダブルクリックで起動します。
このアプリがデバイスに変更を加えることを許可しますか? と表示された場合ははいを押してください。
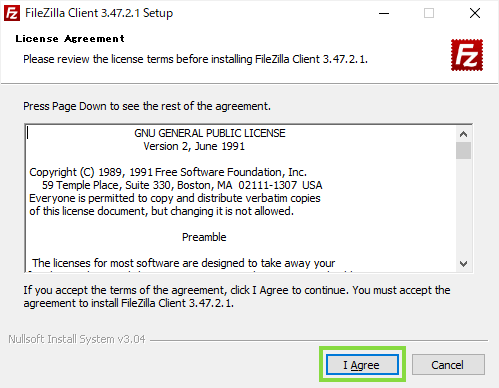
ライセンスへ同意します。I Agreeをクリックして次に進みます。
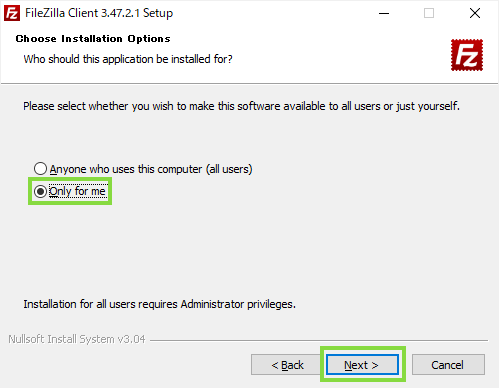
OS内の全てのユーザーにインストールするか自分のみかを選びます。Only for meにチェックを入れNextをクリックします。
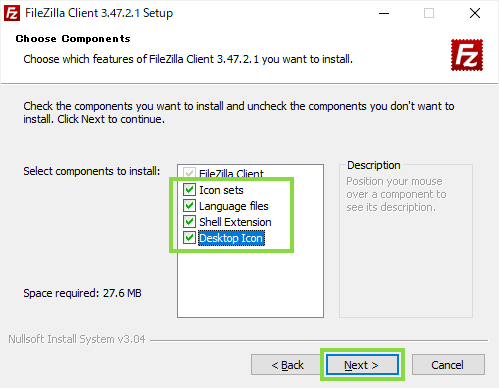
インストールするコンポーネントを選択します。すべて選択してNextをクリックします。Language filesにチェックを入れた場合自動的に日本語でインストールされます。
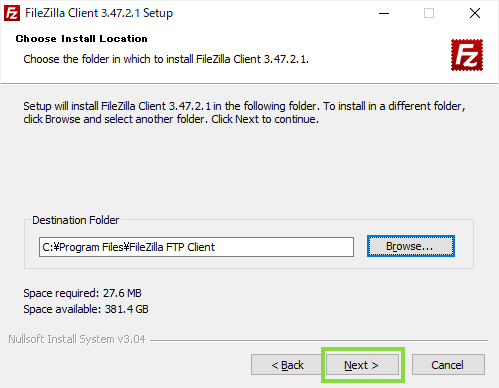
インストール先のフォルダを選択します。デフォルトで特に問題ありません。Nextをクリックし次に進みます。
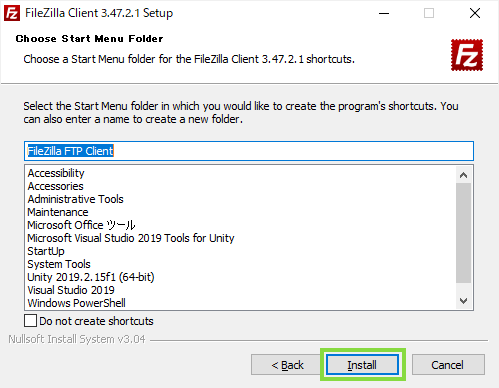
Installを押せばインストールが開始されます。
FileZillaの使い方
インストール完了後にFileZillaを起動します。次のような画面が表示されるはずです。
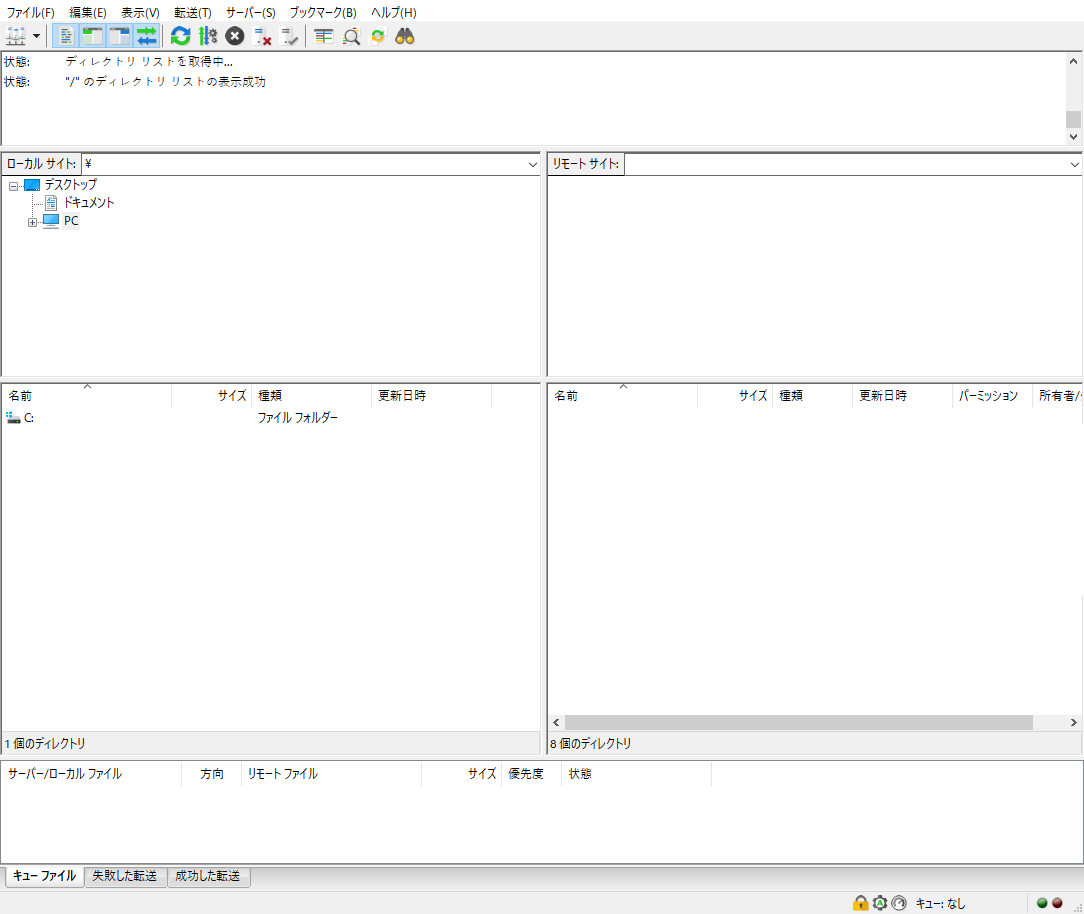
まだサーバーにアクセスしていないので、サーバー側のファイルは表示されていません。
まずはサーバーに接続します。
サーバーに接続する
FileZillaを起動した後、サーバーに接続します。
接続設定はサイトマネージャーで行います。次のいずれかの方法でサイトマネージャー画面を開いてください。
- ファイル > サイトマネージャー
- Ctrl + S:(Windows)
- Command + S:(Mac)
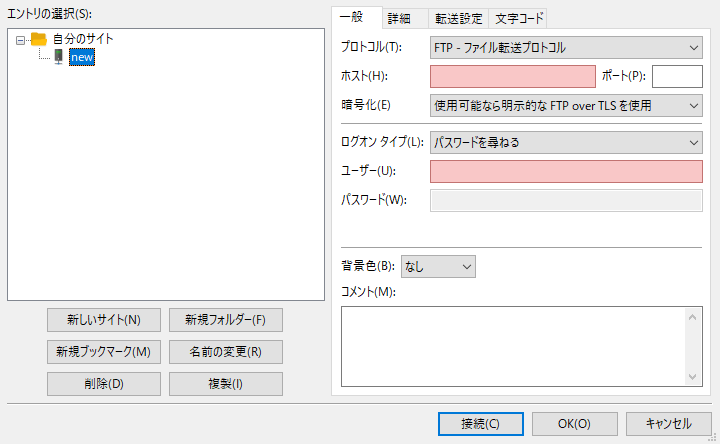
ホストとユーザー名を入力します。
設定内容はサーバー会社によって異なります。契約時のメールやユーザー専用ページ、または下記記事を参考にしてください。
接続を押すとサーバーに接続します。(パスワード入力が必要)
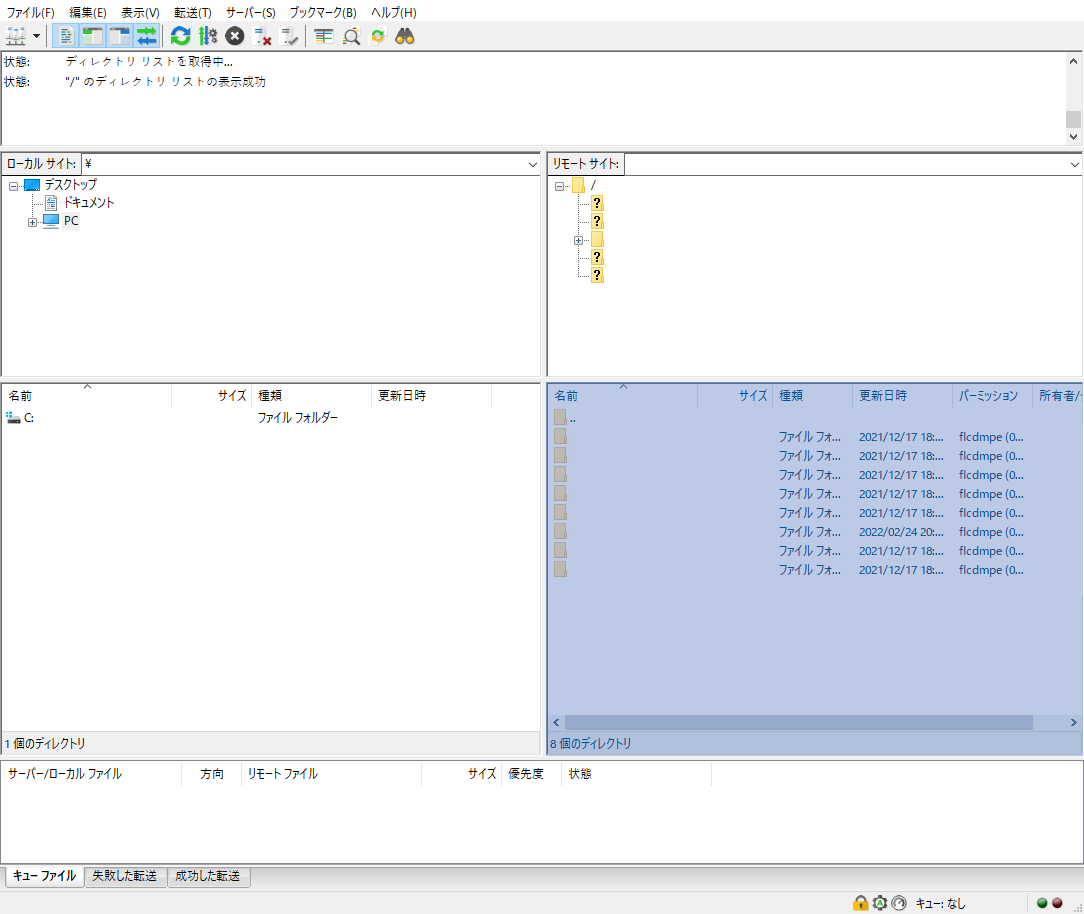
最初に接続するときは「サーバーの証明書は不明~」と表示されるのでOKを押してください。
右側(サーバー側)にファイルが表示されれば接続成功です。左側にはPCのファイルが表示されます。
ファイルの移動・転送
ドラッグ&ドロップでファイルを転送できます。
サーバー側もしくはローカル側へファイルをドラッグ&ドロップしてください。右クリック > ダウンロード/アップロードでも可能です。
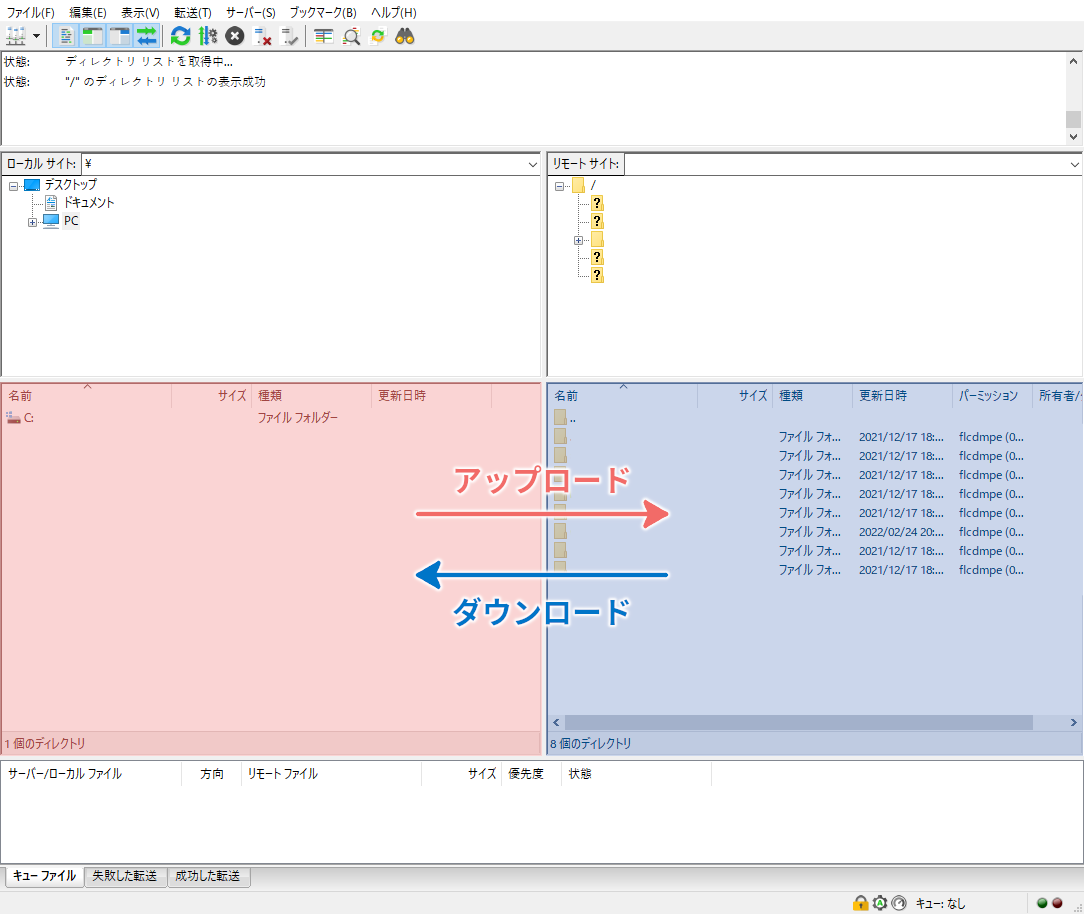
FileZillaで指定のエディタを使う方法
特定のテキストエディタでファイルを開く方法です。
VSCode等の高機能テキストエディタを利用する際に便利な設定です。サーバー上のファイル(PHP・CSS・JSなど)をダウンロードすることなく、指定のエディタで編集できるようになります。
編集 > 設定をクリックします。
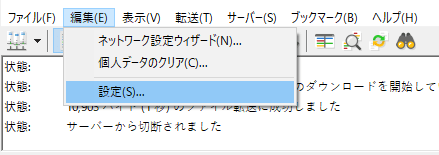
設定 > ファイルの編集からカスタムエディタを使用にチェック。
使用するエディタのパス(.exeの場所)を入力します。
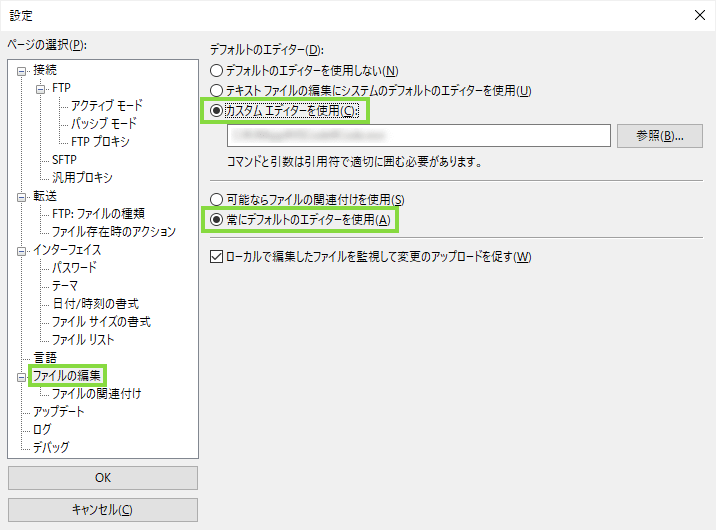
これでファイルを開いた際にエディタが起動するようになります。
常にデフォルトのエディタを使用にチェックを入れておけば、全てのファイルを指定したエディタで開けます。
ファイルのパーミッションを変更する
主に読み取り専用ファイルを編集可能にする方法です。
特定のサーバー(ロリポップ)では、wp-config.phpなどの重要ファイルが書き込み禁止に設定されている場合があります。
ファイルのパーミッションを変更することで編集可能になります。
ファイルを右クリック > パーミッションの変更
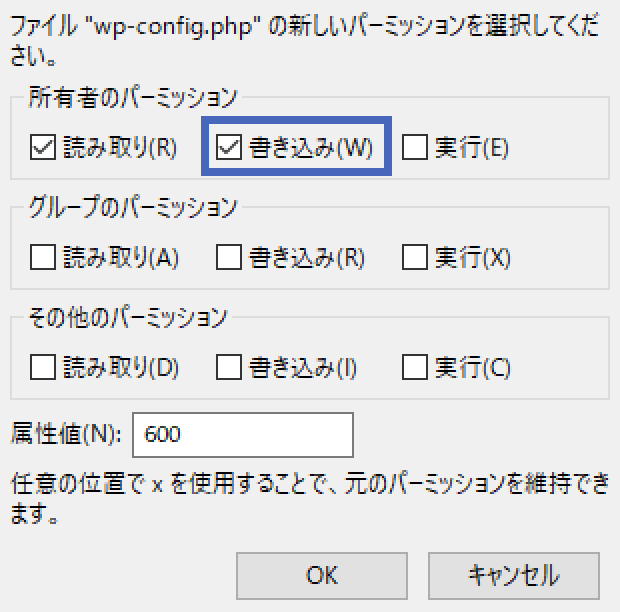
所有者のパーミッション の書込みにチェックを入れてOKを押します。これで編集可能になります。
ダブルクリックでファイルを開く
ダブルクリックでファイルを開けるようにする設定です。
初期状態ではダブルクリックは、ダウンロード/アップロードに設定されています。
これはあまり直観的ではなく使いにくいです。表示/編集に変更することでスムーズにファイルを編集できるようになります。
設定 > インターフェース > ファイルリストの「ファイルをダブルクリックしたときのアクション」を表示/編集に変更します。
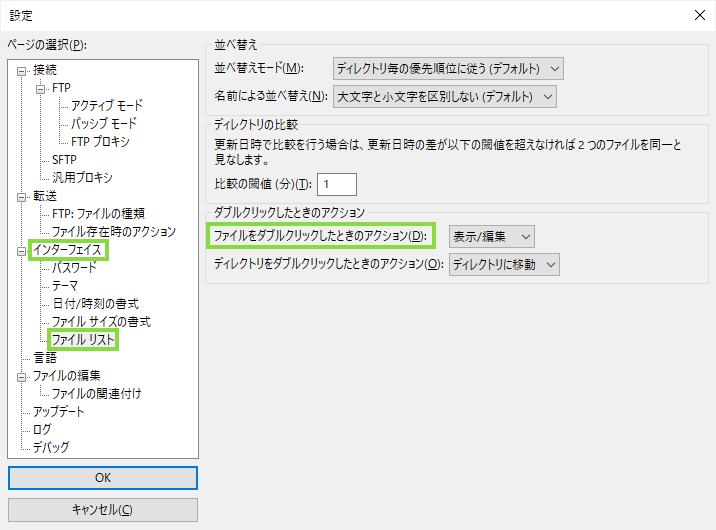
FileZillaでJSファイルが開けないとき
JSファイルやその他のファイルが開けないときは、ファイルの関連付けを無効にすることで開けるようになります。
編集 > 設定 > ファイルの編集で設定画面を開きます。
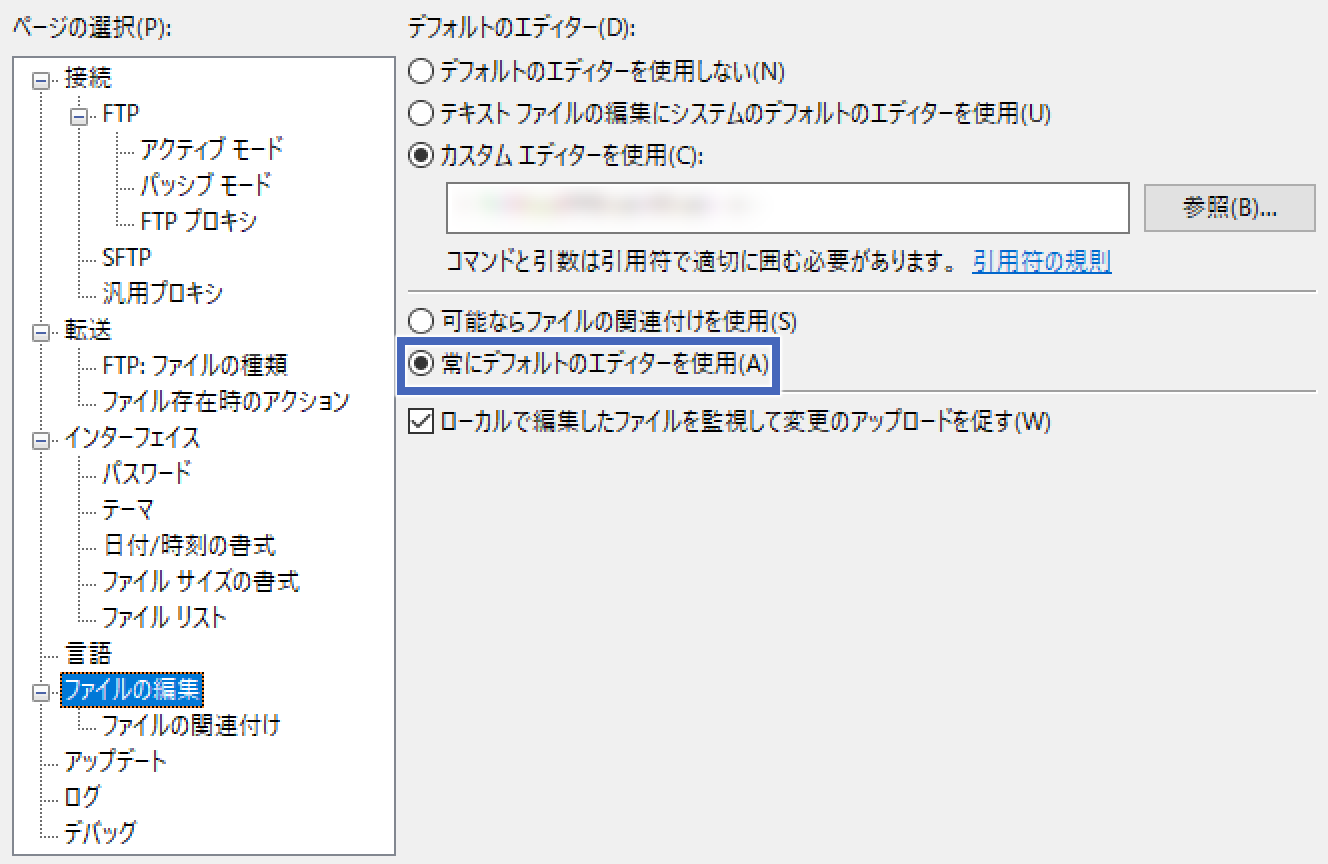
常にデフォルトのエディタを使用にチェックを入れると関連付けを無視してファイルを開きます。この場合は事前にファイルを開くエディタを設定しておきましょう。
wp-config.phpが編集できない
wp-config.phpはWordPressの重要な設定ファイルです。
サーバーによってはwp-config.phpはデフォルトで読み取り専用になっている場合があります。
編集できないときはファイルのパーミッションを変更してください。
FileZillaまとめ
FileZillaの設定と使い方について説明しました。FTPソフトはファイルの編集だけでなくバックアップを取るときにも便利です。
WordPressを始めたばかりの初心者にはFTPソフトと聞いてもピンと来ないと思います。
私はWordPressを始めたころ見慣れないFTPという単語を敬遠してなかなかFTPソフトの導入をしなかった覚えがあります。
WordPressはサーバー上にインストールすることが多いためファイルの操作にはFTPソフトを使用します。テーマの編集には必須のツールなので早いうちにFileZillaを導入しましょう。
サイトのカスタマイズには必須のツールで使用頻度も高いので是非使い方を覚えてサイト制作に活かしてください。