
WordPressの記事を別ドメインのサイトに移行させたいときの手順について。記事のエクスポート方法と移行後のリダイレクト・サイトマップ送信方法について解説します。WordPressプラグインを使った方法です。個別記事の移転も可能です。

ワードプレスの管理画面でドメイン(サイトアドレス)を変更後、ログインできなくなってしまった。管理画面にアクセスできない。
このような状況に陥って困っていませんか?
WordPressのURL変更は「禁則事項」です。安易に行うとログイン画面すら表示されなくなります。
しかし直す方法は簡単です。
この記事ではWordPressのURLを変更してログインできなくなったときの解決法を紹介します。誤ってサイトアドレスを変更してしまった人は参考にしてください。
WordPressのURLを変更してサイトにアクセスできなくなっても簡単に元に戻せます。
まずは落ち着いて状況を確認してください。
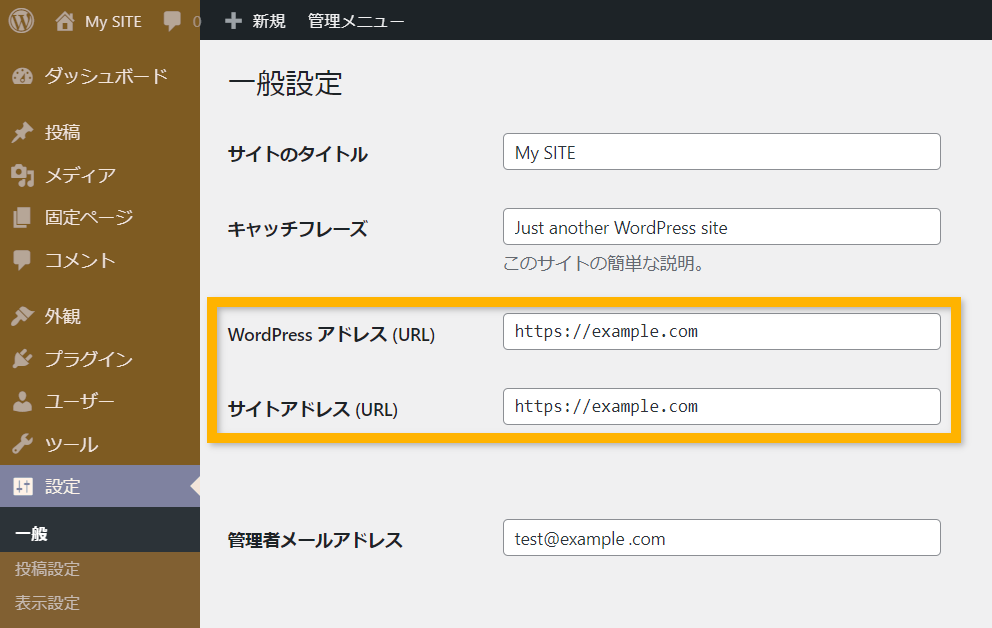
上記内容に当てはまっているでしょうか? 同じ状況なら下記の方法で修正してください。
wp-config.phpを編集してWordPressのアドレスを書き換える方法です。
ファイルの編集にはFTPソフトまたはサーバーのFTP機能(ファイルマネージャ)を使用します。
wp-config.phpはWordPressをインストールしているディレクトリの直下にあります。
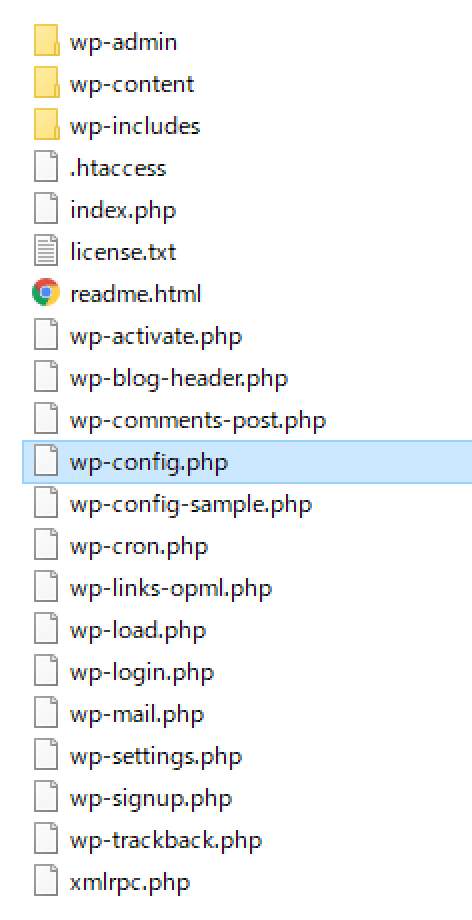
下記コードをwp-config.phpの「一番下」に追加してください。
//WordPressアドレス修正
update_option( 'siteurl', 'http://*****.com' );
//サイトアドレス修正
update_option( 'home', 'http://*****.com' );*****.comにはサイトのドメイン名を入れてください。SSL化している場合はhttpsです。
上記のコードは、WordPressの一般設定で変更したURLを書き換えます。コードが読み込まれたときにURLが上書きされるので、一度読込むだけでOKです。
追加場所はwp-config.phpの一番下です。
reqire_once(‘ABSPATH’, ‘wp-settings.php’);よりも下。別の場所に追加するとFatal Errorが発生するので注意してください。
コードの追加位置
/** Absolute path to the WordPress directory. */
if ( ! defined( 'ABSPATH' ) ) {
define( 'ABSPATH', dirname( __FILE__ ) . '/' );
}
/** Sets up WordPress vars and included files. */
require_once ABSPATH . 'wp-settings.php';
//========================================
// wp-config.phpの一番下に追加する
//========================================
//WordPressアドレス修正
update_option( 'siteurl', 'http://*****.com' );
//サイトアドレス修正
update_option( 'home', 'http://*****.com' );次にコードを読み込みます。
WordPressのログイン画面にアクセスしてください。(ログイン画面アクセス時にコードが読み込まれる)
//WordPressのログイン画面
http://ドメイン名/wp-login.phpログイン画面が表示されれば完了です。
管理画面にログインしてサイトアドレスを確認してみてください。元に戻っているはずです。
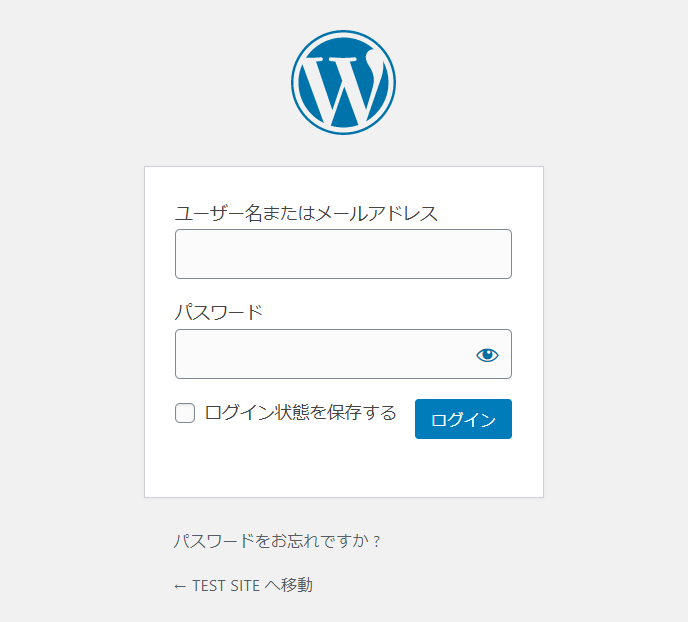
追加したコードは以後邪魔になるので削除してください。
うまくいかないときはキャッシュ削除と合わせて何回かリロードしてください。
ブラウザがサイトのキャッシュを持っていると変更が反映されないことがあります。
対策を行う前にブラウザキャッシュを削除してください。余計なトラブルを防ぐことができます。
下記アドレスでキャッシュ削除の設定画面にアクセスできます。
//Chrome
chrome://settings/clearBrowserData
//Microsoft Edge
edge://settings/clearBrowserData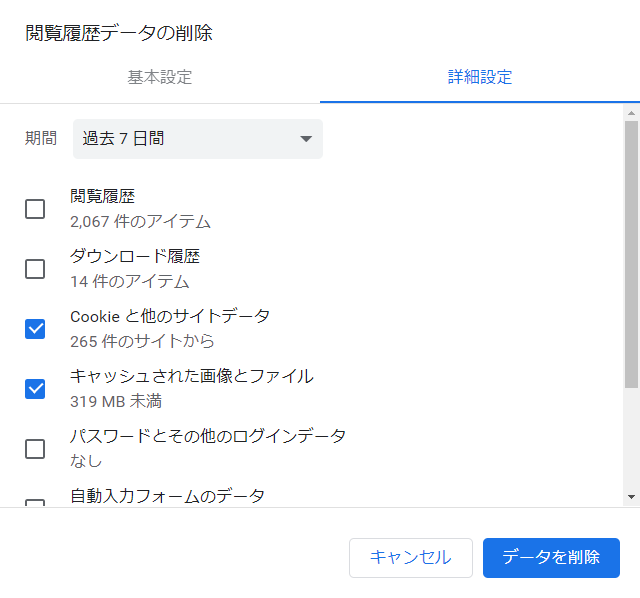
Cookieとキャッシュの両方を削除すればOKです。
サイトのドメイン変更を検討している場合でも、WordPress側のサイトアドレスを変更するのはおすすめしません。
たとえ無事に変更できたとしても他に問題が発生します。
例えば、記事内の画像はすべて表示されなくなります。これは画像の参照が「絶対URL」で保存されているためです。
既存サイトのドメインを変更するよりも、サーバーに別のドメインを使用したWordPressを用意して、そこに記事を移転させる方が安全かつ確実です。
画像のURLは記事移行の際に新しいURLに書き換わります。
記事の移転に関しては次の記事を参考にしてください。

WordPressの記事を別ドメインのサイトに移行させたいときの手順について。記事のエクスポート方法と移行後のリダイレクト・サイトマップ送信方法について解説します。WordPressプラグインを使った方法です。個別記事の移転も可能です。
サーバー移転後にはログインできなくなるエラーがよく起こります。ここではその対処法を紹介します。
サイト移転した後、httpsでアクセスしようとするとログインできないことがあります。
SSL設定が完了するまでは「この接続ではプライバシーが保護されません。」というページが表示されてログインできません。
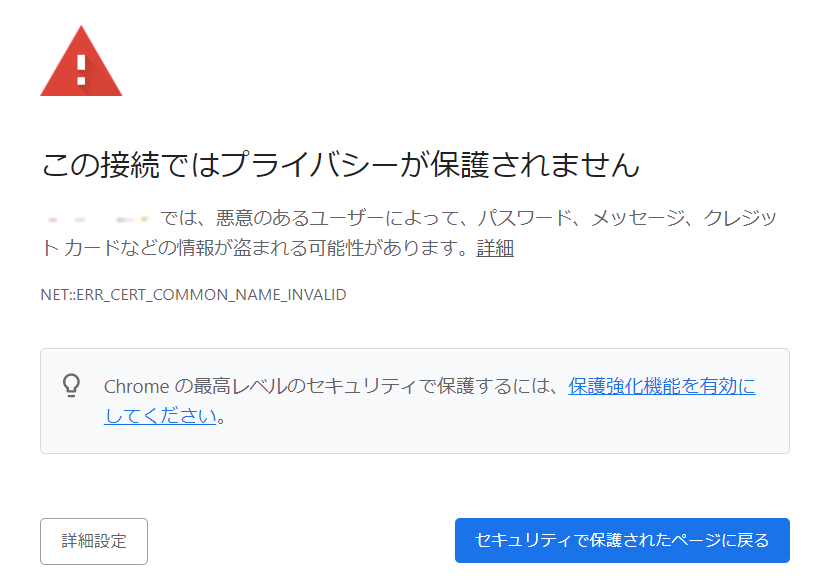
SSL化の反映には時間がかかります。一旦httpでアクセスするか、少し時間をおいてからもう一度アクセスしてみてください。
もしWordPress側のURLをhttpsで設定してhttpでログインできなくなったときは、上記のWordPressアドレスを修正する方法を試してください。
ネームサーバー変更後は反映までに時間がかかります。
変更されたように見えても、まだ不安定な場合があります。この状態ではサイトにアクセスできたりできなかったりします。
一般的にネームサーバーが完全に反映されるには1~3日必要。
ネームサーバーが完全に反映されるまでは元サイトへの誤アクセスに注意です。
サーバー移転した後は元サイトを削除しておきましょう。削除が嫌なときはせめてアクセスできないように設定しておくべきです。
ネームサーバー変更後はネット上で浸透するまで時間がかかります。この間、移行元サイトにアクセスが向くことがあります。
移行先サイトにアクセスしたら、移行元サイトだった。
このような失敗が高確率で起こります。
私は以前、サイト移行後に元サイトで記事を作成していたことがあります。
この問題の怖いところは、URL・見た目共に同じで全く区別できないところです。元サイトにアクセスしていても気がつきません。
ログインできない原因にもなるので、サイト移行後は元サイトを消しておいてください。
WordPressにログインできなくなったときの対処法を紹介しました。
その他の状況として、サーバー契約した直後の場合にログインできないことがあります。
サーバーによっては契約後のセットアップに時間がかかる場合があります(エックスサーバーなど)。
この間にサイトにアクセスしても403または404エラーが表示されるだけです。セットアップにはそれほど時間はかからないので10分~15分程待ってみてください。
パスワードとメールアドレスの両方を忘れてWordPressにログインできなくなったとき。
これは少し面倒です。
自分で復旧するにはデータベースからメールアドレスを確認しなければいけません。
サーバーの管理画面からデータベースにアクセスして、該当部分見つけるのですが、初心者には少し難しいです。自分で行う前にまずはサーバーサポートに連絡してみてください。
自分でデータベースを確認できる人
データベースの扱いに慣れている人はデータベースにアクセスしてwp_usersテーブルを確認してください。メールアドレスやユーザー名が記載されています。
なおパスワードは暗号化されているので参照できません。忘れた場合はログイン画面からパスワードを再設定してください。
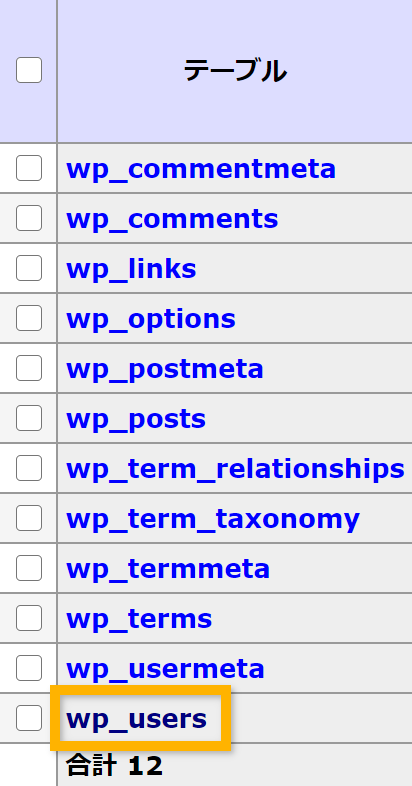
データベースへのアクセス方法

WordPressのメールアドレスを紛失するとパスワード変更のメール自体が受け取れません。ログインできない状況では非常に困ります。WordPressのメールアドレスを忘れてパスワードが変更できないときの解決方法(メールアドレスの確かめ方)を解説します。