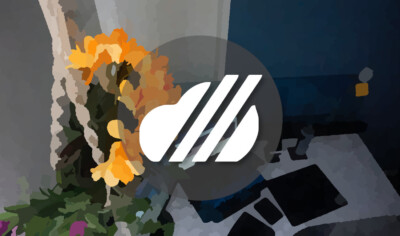- mixhostへのサーバー移行手順
- ドメインを追加する
- アドオンドメインのサブドメイン
- WordPressファイルの移行
- 移行元のサーバーからファイルを取得する
- mixhostのサーバーへファイルをアップロードする
- データベース(MySQL)の移行
- データベースをダウンロードする
- mixhostでデータベースを作成する
- データベースをインポートして上書きする
- WordPress側のデータベース設定
- サイトの動作確認
- 元サイトにリダイレクトされる
- サイトにアクセスできないとき
- ネームサーバー(DNS設定)を変更する
- mixhostのネームサーバーを確認する
- ネームサーバーを変更する
- mixhostのWordPress移転代行サービス
この記事ではmixhostへサーバー移行するときの手順を紹介します。プラグインを使わずに手動でWordPressのサイトを移行させる方法です。
実際にmixhostにサーバー移行したときの手順と細かな注意点をまとめています。結構長いですが、少しでも安心してサーバー移行したい人はこの記事を隅々まで熟読してください。
mixhostには手ごろな価格のWordPress移行代行サービスがあるので、自分で移行するのが難しい場合でも安心です。
mixhostへのサーバー移行手順
ドメインを追加する
WordPressファイルの移行
データベース(MySQL)の移行
WordPress側のデータベース設定
サイトの動作確認
ネームサーバーの変更
ドメインを追加する
最初にmixhostのサーバーに移行するドメインを追加します。
ここで行うのはドメインの追加と移行先のディレクトリ(ファイルを移す場所)の作成です。ネームサーバーの移行は最後に行います。
マイページからcPanelにログインします。
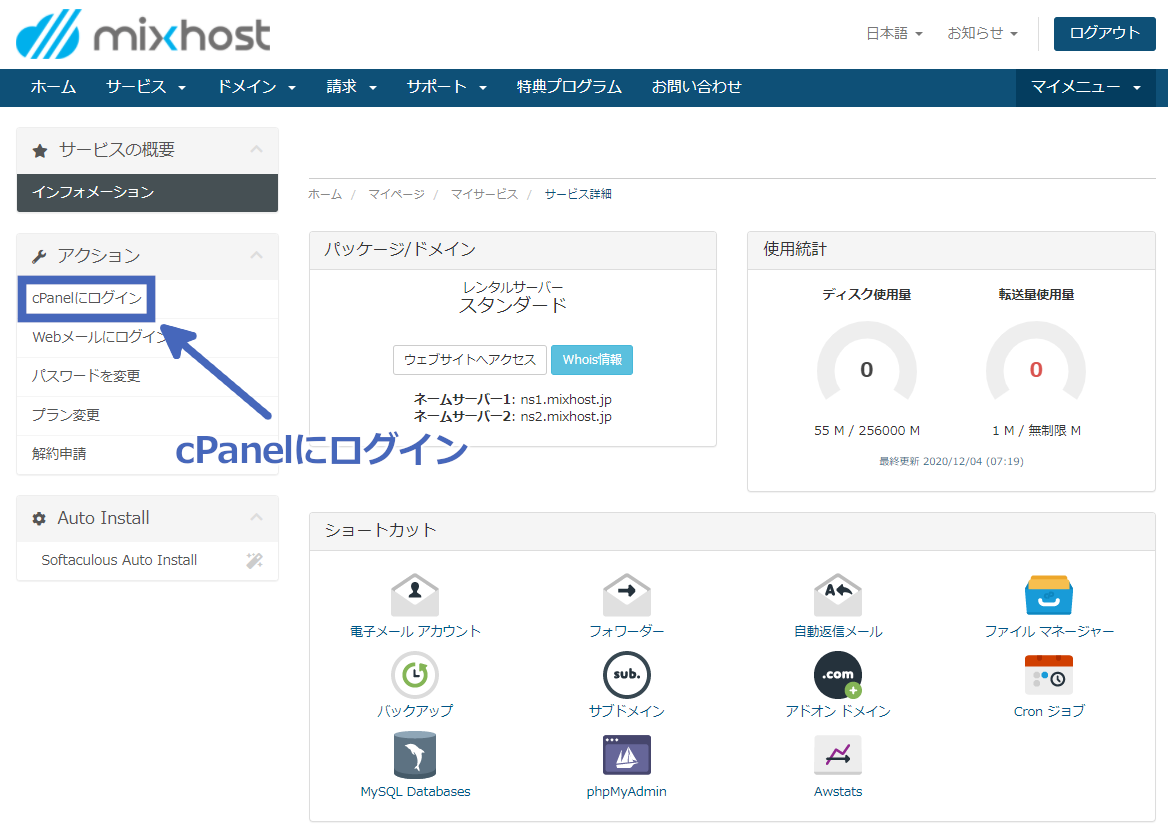
アドオンドメインをクリックします。
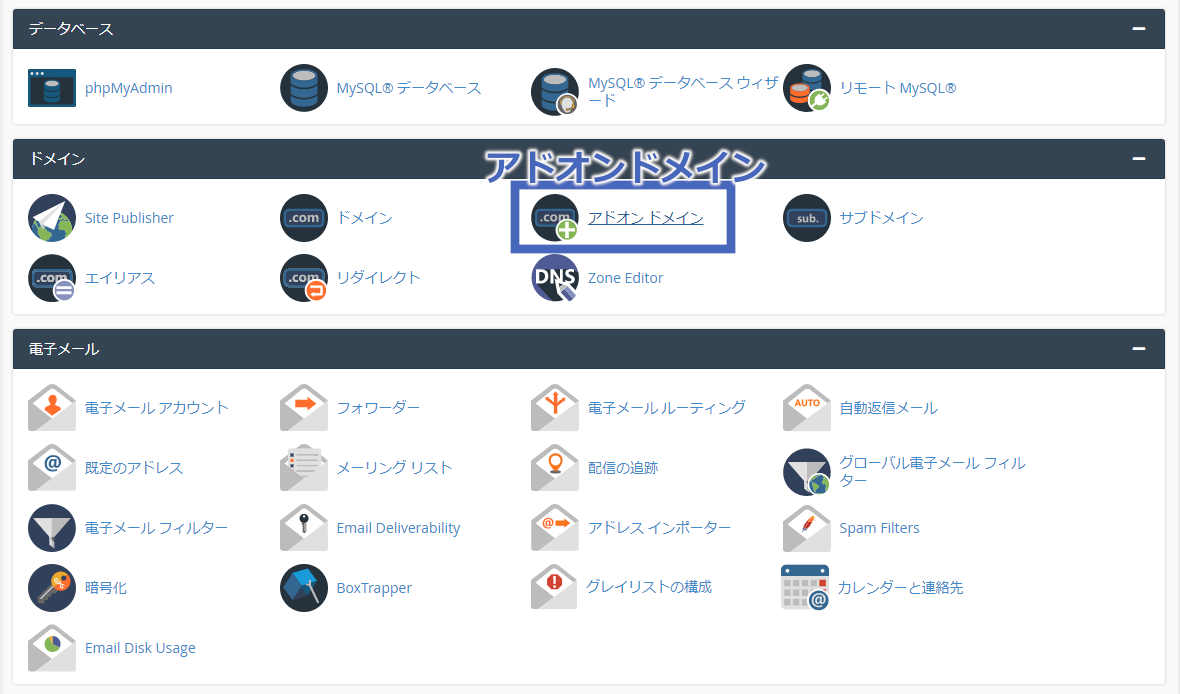
移行するドメイン名を入力してドメインの追加を押すとドメインが追加されます。例えば、移行元のサイトが site-a.com の場合は site-a.com と入力します。
サブドメインとドキュメントルートも自動で入力されます。サブドメインに関しては後述。
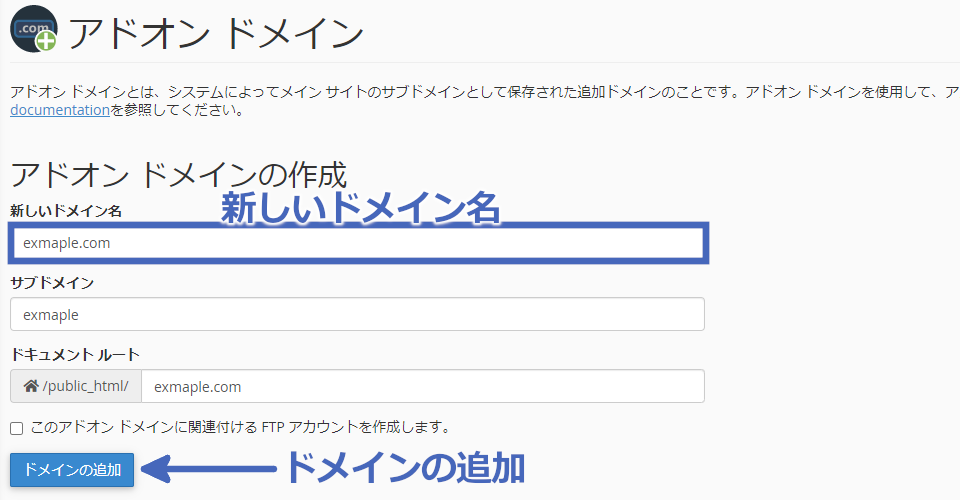
ドメインを追加すると自動でpublic_htmlフォルダの下にドメイン名と同じ名前のディレクトリが作成されます。
example.com を追加した例
/public_html/example.comアドオンドメインのサブドメイン
アドオンドメインで設定するサブドメインは、サーバーの初期ドメインのサブドメインです。追加するドメインのサブドメインではありません。
例えば、サーバーの初期ドメインが main.com で、追加するドメインが added.com の場合、サブドメインは added.main.com になります。
mixhostに契約する際の初期ドメインを分けていれば、ネームサーバーを変更しなくても追加したドメインにアクセスできます。
このサブドメインはサイト移行時の動作確認に使用するのでしっかり理解しておきましょう。
WordPressファイルの移行
WordPressのファイルを移行元のサーバーからmixhostのサーバーへ移動させます。
ファイルの移動にはFTPソフトを使用する必要があります。ここではFileZillaを使ってファイルを移動させる方法を紹介します。
FTPソフトはサーバー付属のファイルマネージャーでも構いません。ファイルを転送できればなんでもOKです。
移行元のサーバーからファイルを取得する
WordPressのファイルを選択してドラッグ&ドロップでローカルにコピーします。
ファイル数が多いとかなり時間がかかります。別の作業をしながら待ちましょう。
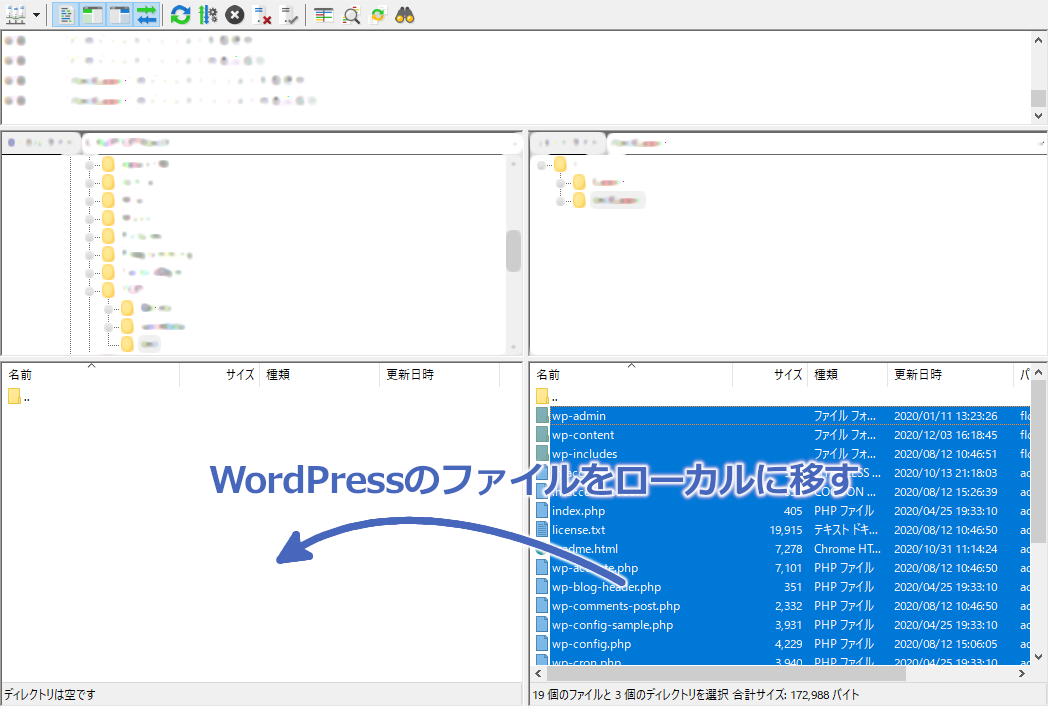
以下は主なWordPressのファイルです。他にもファイルがありますが下記を参考にファイルを探し、同じ階層のフォルダとファイルを全てコピーしてください。
wp-admin
wp-content
wp-includes
index.php
wp-blog-header.php
wp-config.php
wp-load.php
wp-login.php
wp-settings.phpmixhostのサーバーへファイルをアップロードする
上でダウンロードしたファイルをmixhostのサーバーにアップロードします。FTPソフトでmixhostに接続する方法はFTPソフトの設定方法を参考にしてください。
ドメイン追加時に作成されたディレクトリにファイルをアップロードします。
例: example.comを追加した場合以下にアップロードする
/public_html/example.com/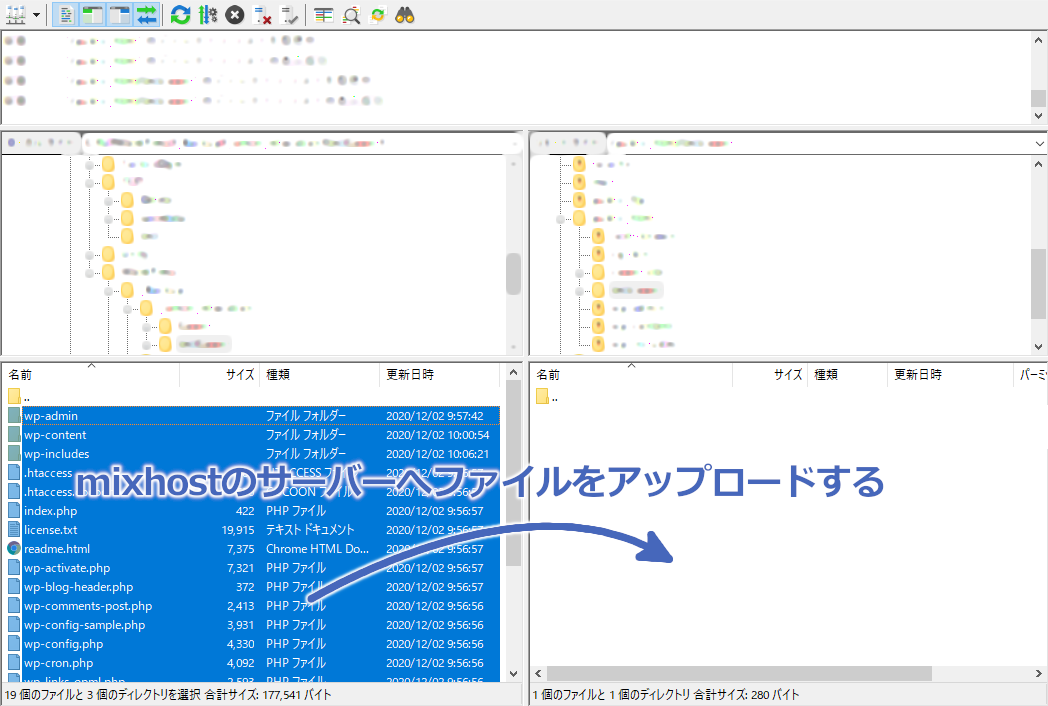
データベース(MySQL)の移行
次にデータベースを移行します。
方法は移行元サーバーからエクスポートしたデータベースを、移行先のサーバーで新しく作ったデータベースにインポートで上書きします。
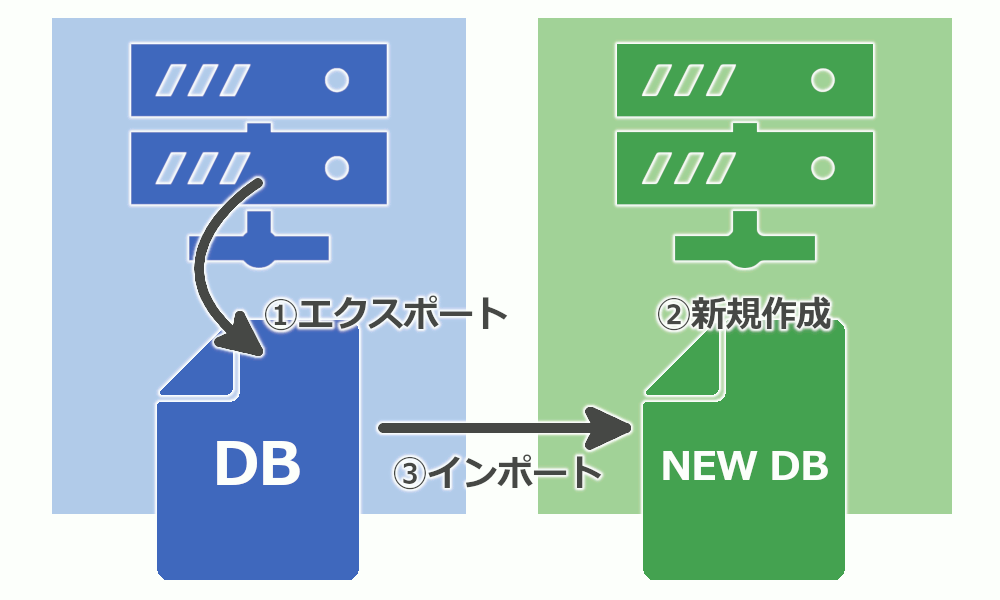
データベースをダウンロードする
移行元のサーバーからデータベース(MySQL)をダウンロードします。
一般的にデータベースはphpMyAdminを使ってダウンロードします。phpMyAdminはサーバー側にインストールされているので用意する必要はありません。
phpMyAdminへのアクセス方法は各サーバー会社によって異なるので割愛します。
ログインを求められた場合はユーザー名・パスワード・サーバーを入力して実行を押します。これらの情報は使用しているサーバー会社から取得できます。メール等を確認してください。
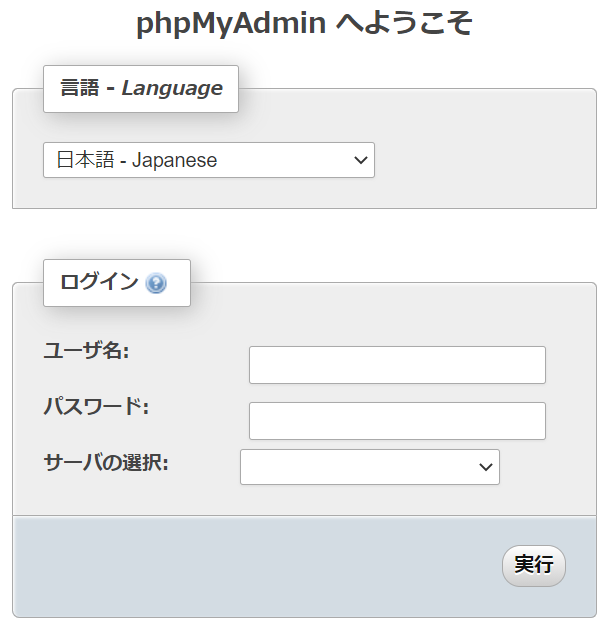
phpMyAdminにログインした後は次の通りに実行します。
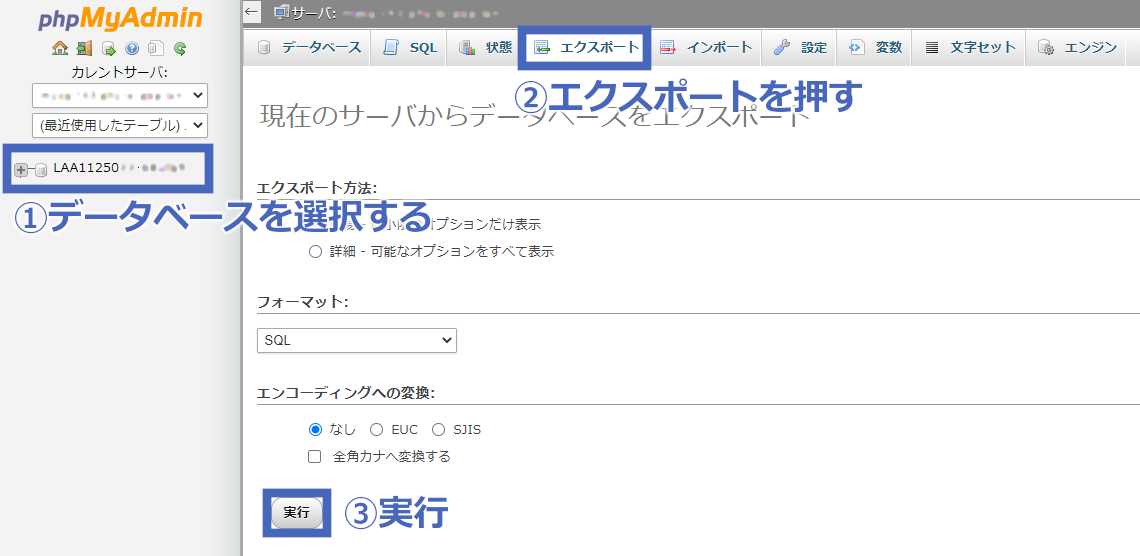
①: ダウンロードするデータベースを選択します。②: エクスポートを押してエクスポート画面を開きます。③: 実行を押すとデータベースがダウンロードされます。
mixhostでデータベースを作成する
mixhost側で使用するデータベースを作成します。
cPanel > MySQL データベースウィザードをクリックしてください。
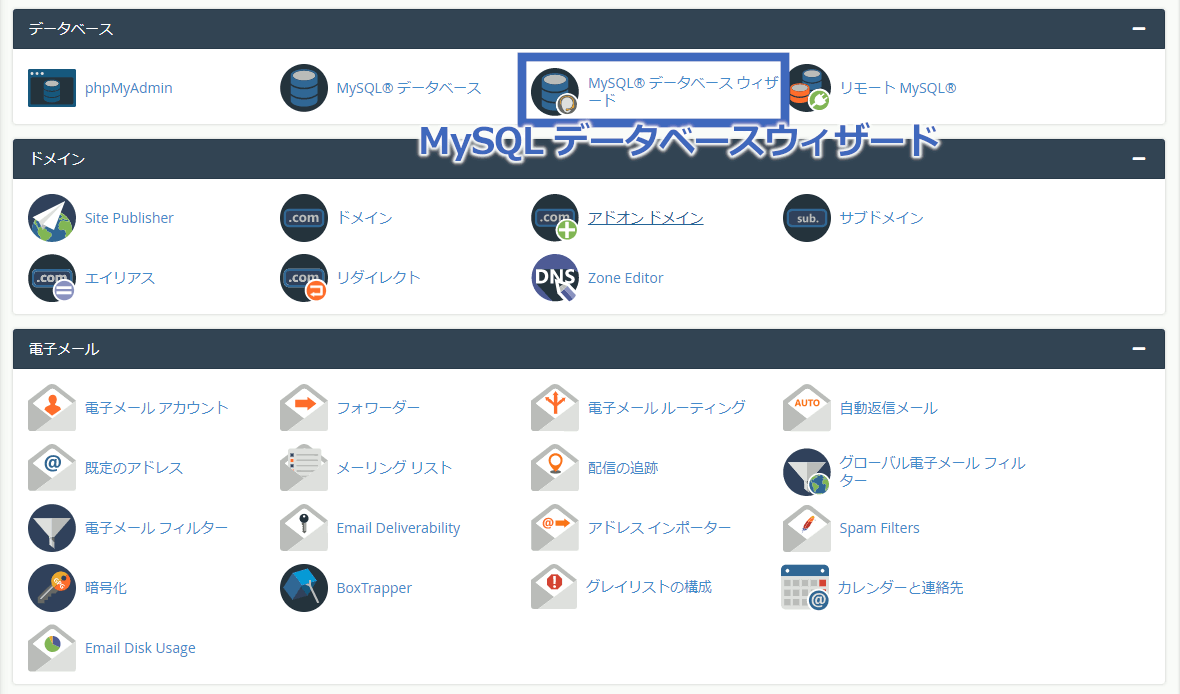
データベース名を入力して次の手順を押します。
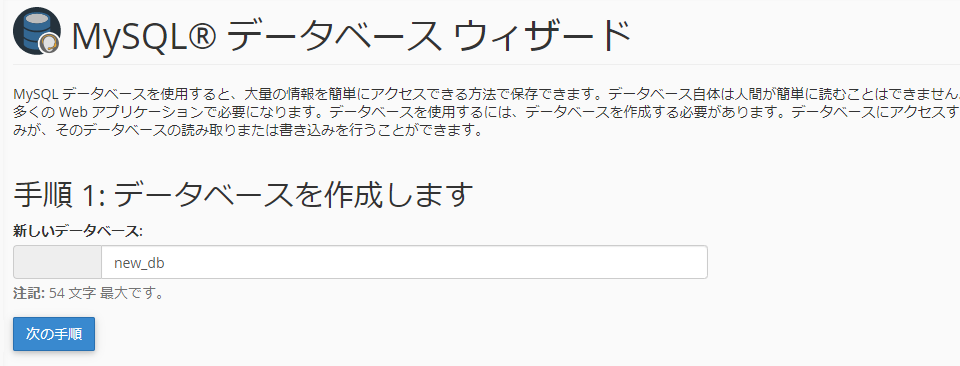
データベースのユーザーを作成します。
ユーザー名とパスワードを設定してユーザーの作成をクリックしてください。
上で設定したデータベース名・ユーザー名・パスワードはWordPress側のデータベース設定をする際に使用します。
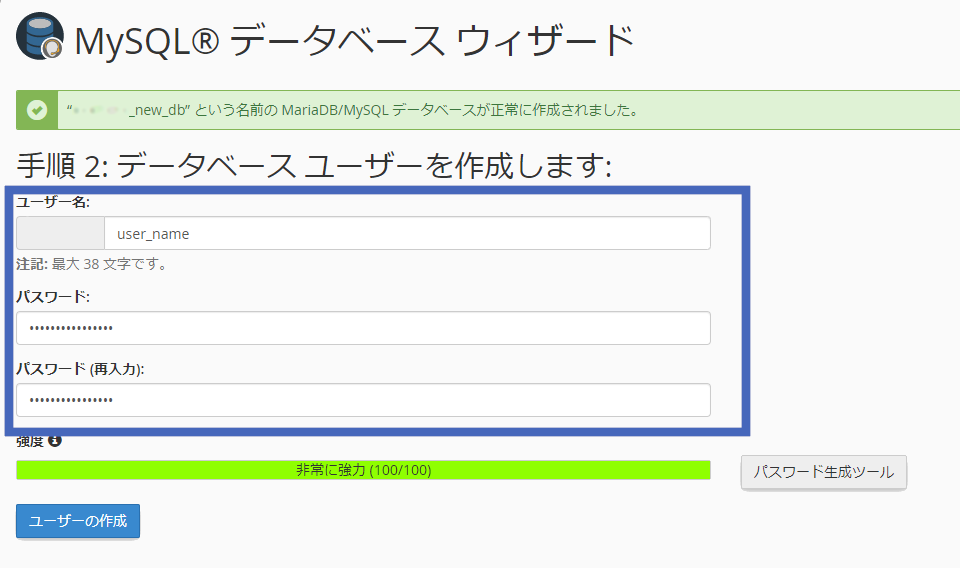
最後にユーザーの権限を設定します。
すべての権限にチェックを入れて次の手順を押すとデータベースの作成は完了です。
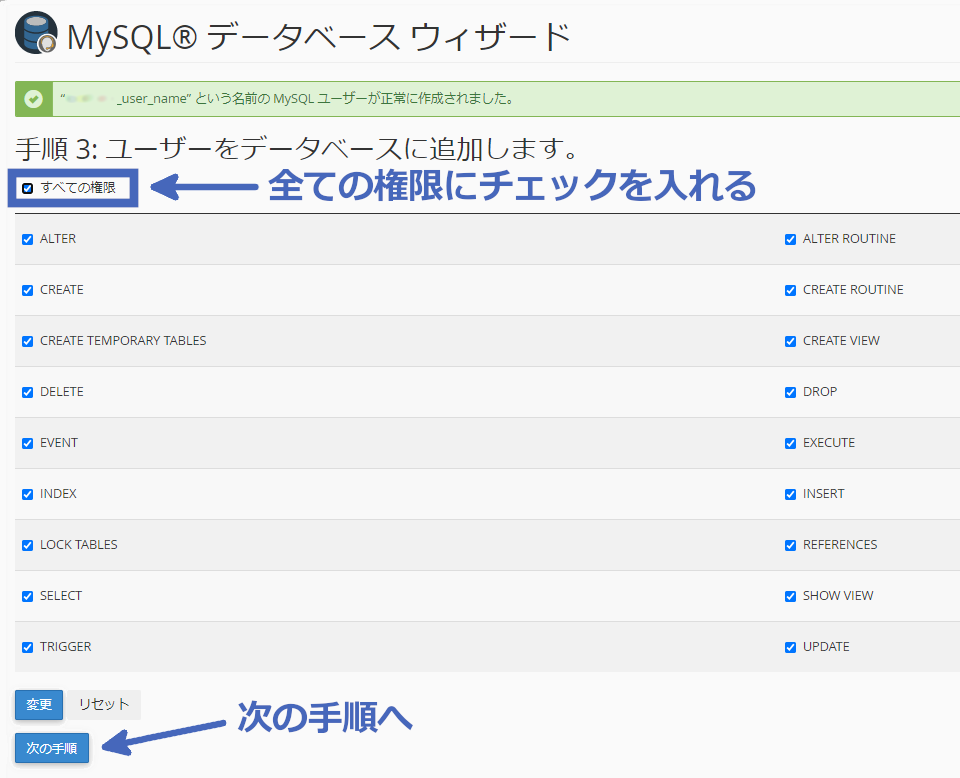
データベースをインポートして上書きする
mixhostで作成したデータベースにダウンロードしたデータベースをインポートして上書きします。
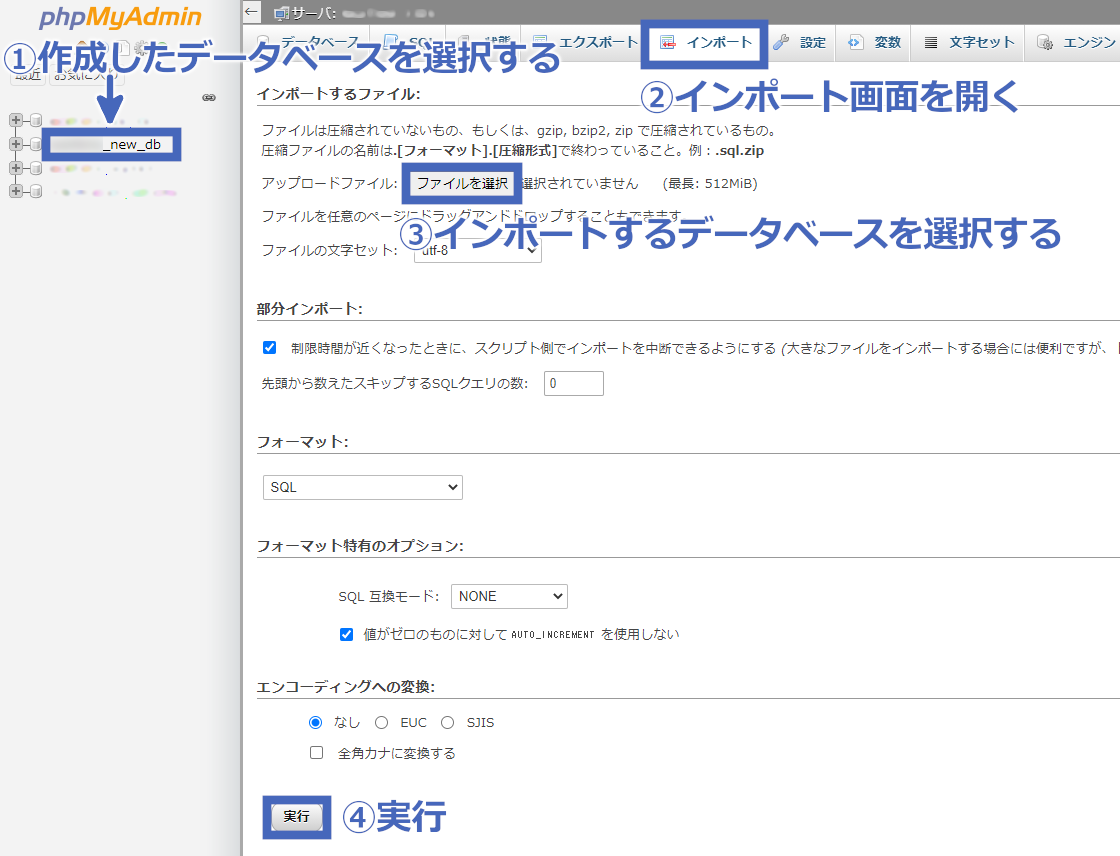
①: mixhostで作成したデータベースを選択します。②: インポート画面を開きます。③: ファイル選択を押して移行先からダウンロードしたデータベースを選択します。④: 実行を押すとインポートされて上書きされます。
これでデータベースの移行は完了です。
WordPress側のデータベース設定
データベースの移行時にデータベースとサーバーが変わるのでWordPress側のデータベース設定も変更します。
WordPressが使用するデータベース情報はwp-config.phpに記述されています。FTPソフトでmixhostにアップロードしたwp-config.phpを開いてください。
データベース名・ユーザー名・パスワード・サーバーの4つを変更します。
サーバーによってはwp-config.phpを編集するにパーミッションを変更する必要があります。Windowsのメモ帳で編集しないようにしてください。
// ** MySQL 設定 - この情報はホスティング先から入手してください。 ** //
/** WordPress のためのデータベース名 */
define('DB_NAME', 'データベース名');
/** MySQL データベースのユーザー名 */
define('DB_USER', 'ユーザー名');
/** MySQL データベースのパスワード */
define('DB_PASSWORD', 'パスワード');
/** MySQL のホスト名 */
define('DB_HOST', 'サーバー');- データベース名:作成時に設定した名称
- ユーザー名:作成時に設定したユーザー名
- パスワード:作成時に設定したパスワード
- サーバー:localhost
データベース名とユーザー名には接頭辞がつきます。(例:behfyohj_new_db) cPanel > MySQL データベース で参照できるので確認してください。
サーバーはmixhostの場合、localhost です。
変更後保存してサーバーにアップロードすれば設定は完了です。
サイトの動作確認
ここまで設定するとサイトを表示できるようになります。サイトが正常に動作するかどうか確認しましょう。
サブドメインでサイトにアクセスします。
サイトが正常に動いている場合は移行の最終段階であるネームサーバーの変更を行ってください。
元サイトにリダイレクトされる
サブドメインでアクセスして、元サイトにリダイレクトされてしまう原因はWordPressが考えられます。
管理画面の設定 > 一般 にはWordPressアドレス(URL)とサイトアドレス (URL)を設定する項目があります。この設定が元サイトのURLになっているとリダイレクトされてしまいます。
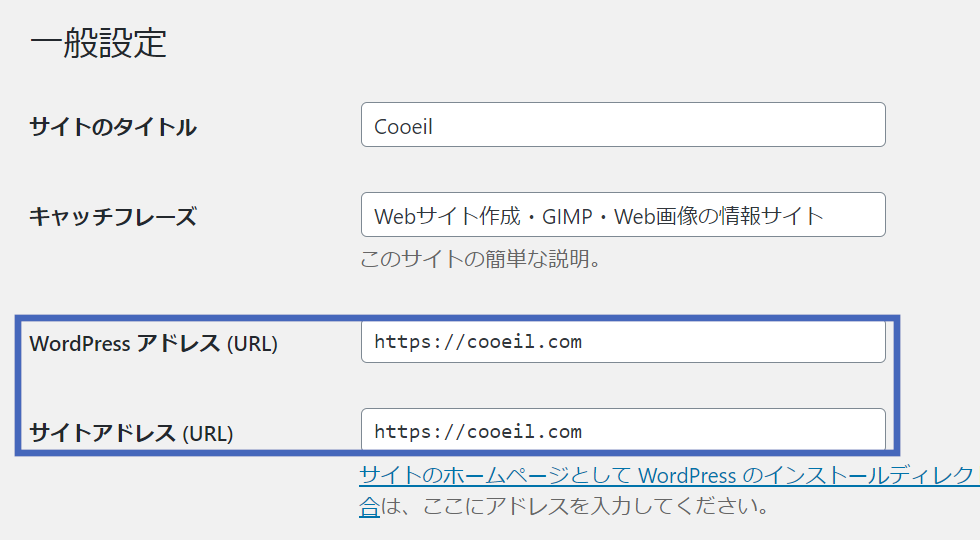
動作確認サイトにはログインできないのでファイルを編集して上記2つのURLを変更します。
mixhost側のwp-config.phpの一番下に次のコードを追加してください。****にはサイトにアクセスするためのサブドメイン入れます。
//例:update_option( 'home', 'https://sub.example.com' );
update_option( 'home', 'https://****' );
update_option( 'siteurl', 'https://****' );このコードは一度実行すれば変更が適用されるので、サイトにアクセス可能になった後は削除してしまってかまいません。
ただし、サイトの動作確認が完了して、正式に移行する場合は移行先のURL(元サイトのURL)に戻してください。戻す場合も同じコードが使えます。
サイトにアクセスできないとき
初期ドメインにアクセスできない状況ではサブドメインにもアクセスできません。初期ドメインとはmixhost契約時に設定したドメインのことです。
もし間違えて移行元のドメインをmixhostの初期ドメインに設定してしまった場合はユーザー側では変更できません。サーバー用のドメインを用意した後、サポートに連絡して初期ドメインを変更してもらいましょう。
ネームサーバー(DNS設定)を変更する
動作確認が完了してすべての準備が整った後、最後にネームサーバーを変更します。
ネームサーバーとはドメインが参照するIPアドレス(サイトの参照場所)です。サーバー移転後はサイトの場所が変わるのでネームサーバーを変更する必要があります。
例えば、example.comがAサーバーの○○○○というパスを参照するように設定されていた場合、移行先Bサーバーの△△△△に変更する必要があります。
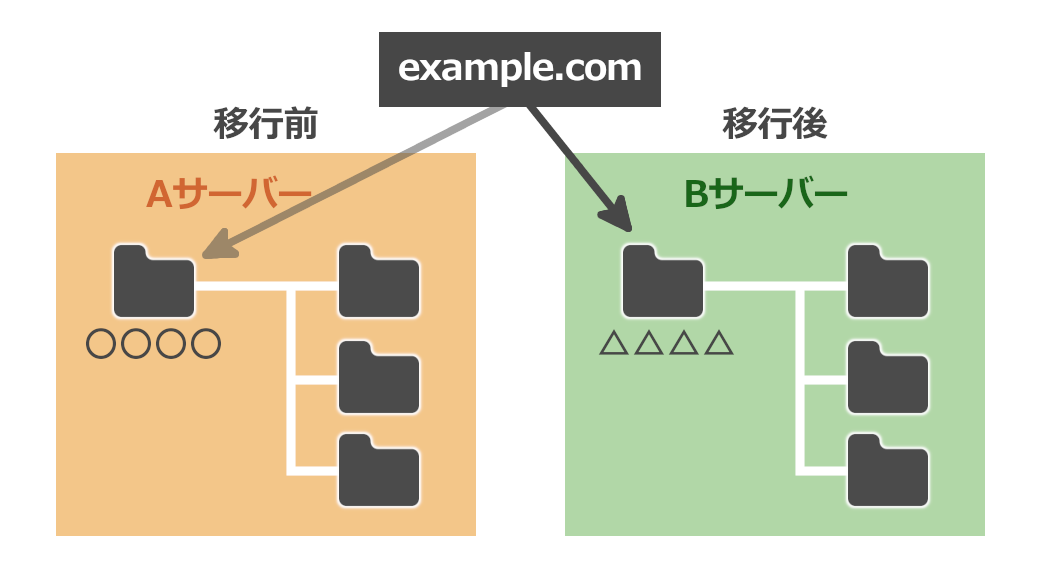
ネームサーバーの変更が反映されるには数時間~72時間ほどかかります。それまではサイトにアクセスできなくなるので、ネームサーバーの変更はすべて準備が整った後に行いましょう。
mixhostのネームサーバーを確認する
mixhostのネームサーバーはマイページから確認できます。
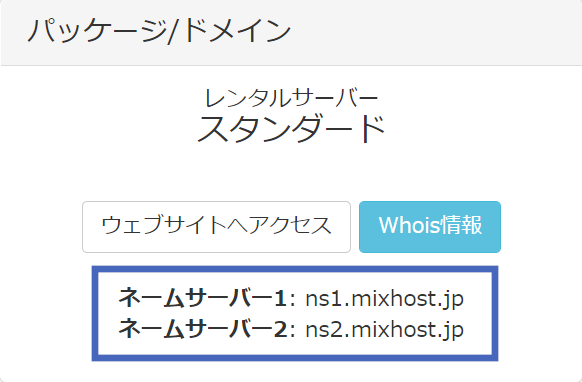
ネームサーバーを変更する
ネームサーバーの変更はドメインを取得したサービスで行います。
mixhostのWordPress移転代行サービス
mixhostへサーバーへプラグインを使わずに手動でWordPressのサイトを移行させる方法を紹介しました。
ここまで読んで、難しすぎて自分の手には負えないという人もいるのではないでしょうか? mixhostへのサーバー移行は少しハードルが高いです。
mixhostには初心者の方のためにWordPressサイトの移行を代行してくれるサービスがあります。
自分で移行するのが不安という方でも、安心してサイトの移行が可能です。1サイト9980円(基本料金)と移行サービスとしてはとても手ごろな価格なのでサーバー移行の選択肢の1つとして考えておくと困ったときに役立つでしょう。