
この記事ではWordPressのログイン方法と基本的な使い方を紹介します。まだWordPressを触ったことがない人や使い方が分からない人、どのようにWordPressを使うのか知りたい人は参考にしてください。
mixhostは最先端の技術がそろったクラウド型のレンタルサーバーです。
この記事では実際にmixhostのサーバーに申し込み手順を説明します。mixhostの契約を検討している人・mixhostでWordPressを始めたい人は参考にしてください。料金の支払いと注意点もあわせて紹介しています。
mixhostの申し込み方法自体はとても簡単です。
ただし、mixhostは他のレンタルサーバーと比べるとシステムが特殊で注意点がいくつかあります。
例えば、サーバー契約時に取得したドメインが初期ドメインになる点には十分注意が必要です。
この記事では初心者でも間違いが起こらないように解説しているので、初めてブログを作成する人はぜひ参考にしてください。
mixhostに申し込む
WordPressを使うための設定
完了
mixhostの申し込みの流れはとても簡単です。
サイトに使用する独自ドメインは申し込みと同時に取得できます。WordPressのインストールもクイックスタートを使えば契約時に完了します。
その後細かな設定をすればすぐにWordPressにアクセスできるようになります。
mixhostでは申し込み料金の支払いにクレジットカードが必要です。カード番号を参照できるように準備しておいてください。
銀行振込の支払いも可能ですが、楽天銀行限定です。
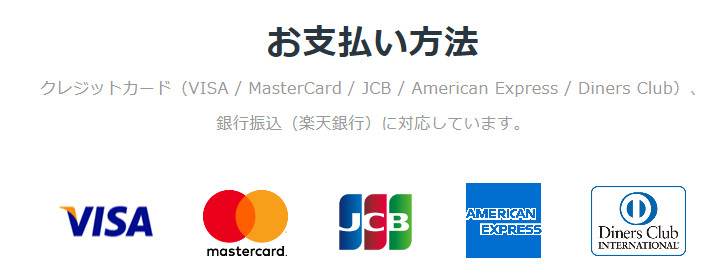
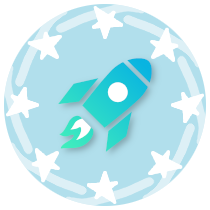
mixhostには、申し込みと同時WordPressをセットアップしてくれる「WordPressクイックスタート」という機能があります。
クイックスタートを利用するかどうかは申し込み時に選択できます。
クイックスタートを使えば煩わしい設定が自動になり手間が大幅に減ります。契約後すぐにブログが使えるようになります。
クイックスタートのデメリットは「同じサーバー内に別ドメインのサイトを作りにくくなる」ことです。
これはクイックスタートで取得したドメインがサーバーの初期ドメインになるためです。
サイトを1つだけ作る初心者の人は特に気にする必要はありません。
複数サイトの運営を考えている人はドメインを自分で設定したほうがいいでしょう。mixhostでは初期ドメインは用意されないを参考にしてください。
mixhostのクイックスタートはエックスサーバーのクイックスタートとは内容が少し異なっています。名前は同じですが違う機能だと思ってください。
mixhostの申し込み方法を順に解説していきます。mixhost公式サイトからお申込みページを開いてください。

今すぐmixhostをお申込みを押すと契約画面が開きます。
プラン・契約期間・WordPressクイックスタートの利用を設定してください。
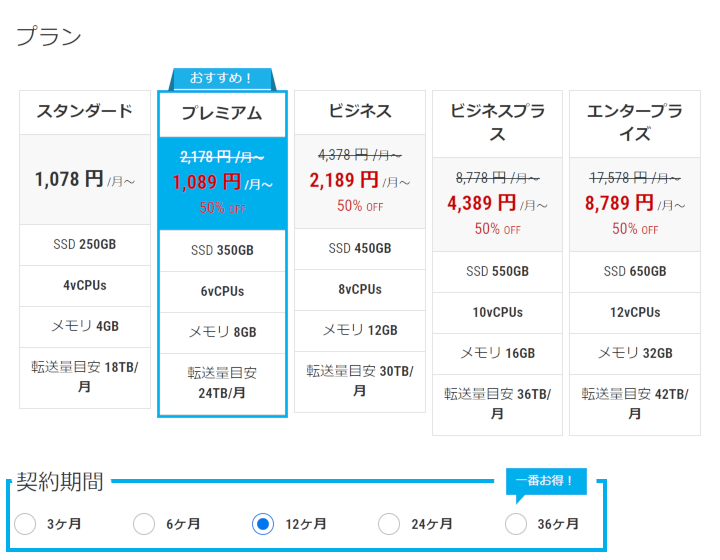
個人ブログなら「プレミアム」プランが最もコストパフォーマンスが良くおすすめです。費用を安く抑えたい人はスタンダードでもいいでしょう。
| mixhost プレミアム | 内容 |
|---|---|
| プラン名 | プレミアム |
| 月額料金(12ヶ月契約) | 1,089円 |
| 月額料金(36ヶ月契約) | 978円 |
| 初期費用 | 無料 |
| データ容量 | 400GB |
| 無料お試し期間 | なし |
| 無料の自動バックアップ | あり(復元無料) |
| マルチドメイン | 無制限 |
| サブドメイン | 無制限 |
| MySQL | 無制限 |
| 備考 | 30日間返金保証、料金は割引きキャンペーンの価格。 |
上の画像はキャンペーンでプレミアム以上が割引きされていますが、割引きは初年度のみです。2年目以降は料金が高くなるので注意してください。
もしキャンペーン等で上位プランを選びたい場合は1つ注意点があります。
mixhostは下位プランへの変更ができません。
上位プランを選ぶ際は下位プランへの変更が不可な点を考慮してください。
契約期間は12か月契約が最も一般的でおすすめです。36か月契約にすると料金が割安になりますが、支払金額は高くなります。
クイックスタートはWordPressの自動インストール機能です。WordPressクイックスタートを利用するとサイト立ち上げの手間が大幅に減ります。
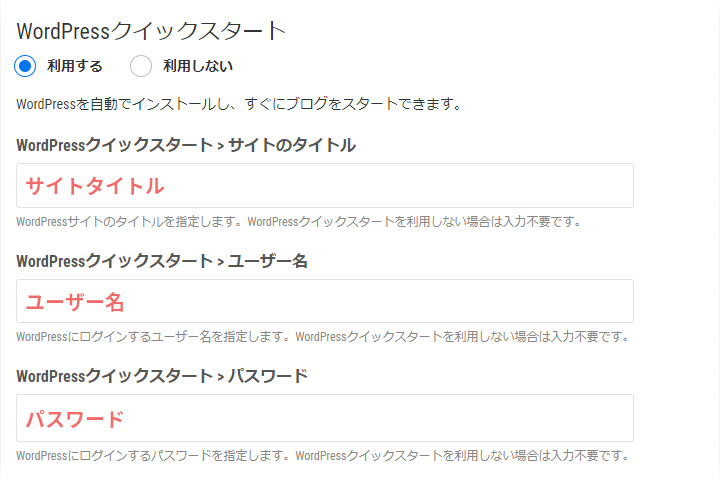
利用するにチェックを入れて、サイトタイトル・ユーザー名・パスワードを入力してください。
ユーザー名とパスワードはWordPressのログインに必要です。
ここで設定する「サイトタイトル・ユーザー名・パスワード」は後からでも変更できます。特に迷う必要はありません。
WordPressは後からでもインストール可能です。任意のディレクトリにWordPressをインストールしたい場合はクイックスタートを利用せずに進めましょう。
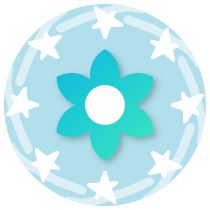
ブログで使用するドメインを設定します。未取得の場合はここでドメインを取得してください。
新しくドメインを取得するでドメインを検索できます。
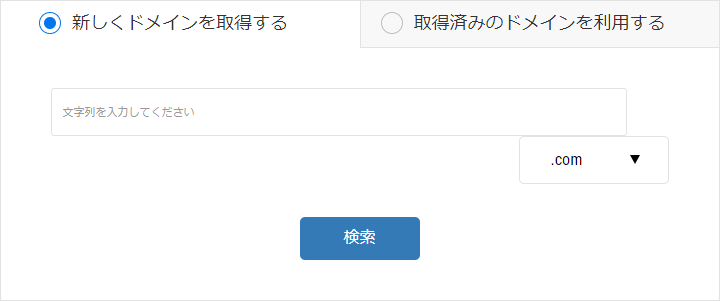
ここで取得するドメインがサイトで使用する独自ドメインになります。
また、サーバーを管理するための初期ドメインも兼ねています。
この点はmixhostが他のレンタルサーバーと大きく異なっているところです。
もう1つ注意点があります。
ドメインの入力時はタイプミスに十分注意してください。
mixhostのシステムはドメインの使用可否を判断しません。明らかに使用できないドメインを入力しても拒否されずに契約が進みます。
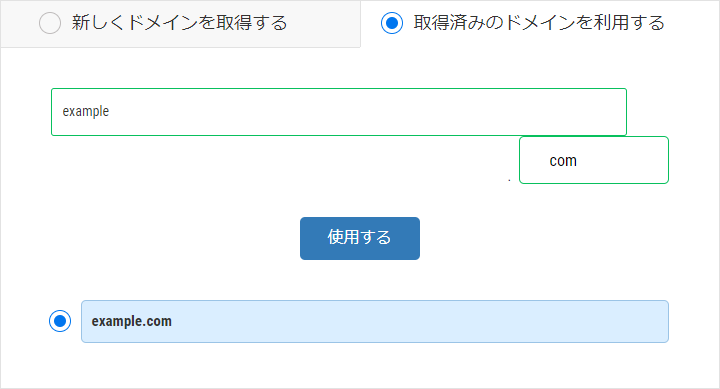
私は「ドメインは後から設定しよう」と思って適当なドメインを入力してのですが、初期ドメインはユーザー側では変更できませんでした。
使えないドメインを入力する人はあまりいないと思いますが、ドメインのタイプミスには十分注意してください。
ドメインを打ち間違えるとサイトにアクセスできなくなります。
この場合、サポートに連絡して初期ドメインを変更してもらう必要があります。(サポートの対応は非常に迅速でした)
mixhostへのユーザー登録です。必須項目を入力してください。
支払いに必要な情報なので正確に入力してください。メールアドレスとパスワードはmixhostへのログインに使用します。
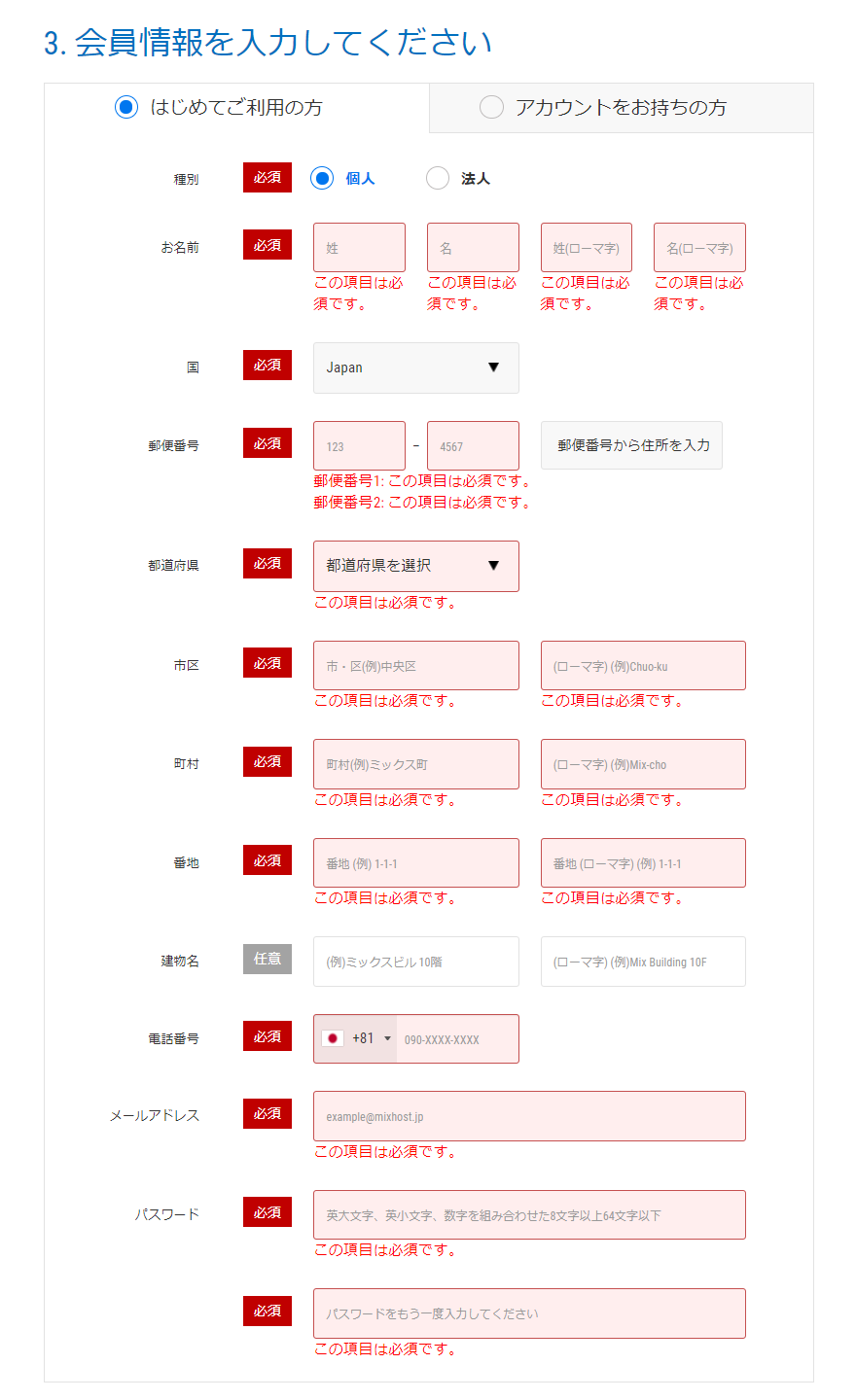
入力後、次へを押して進みます。
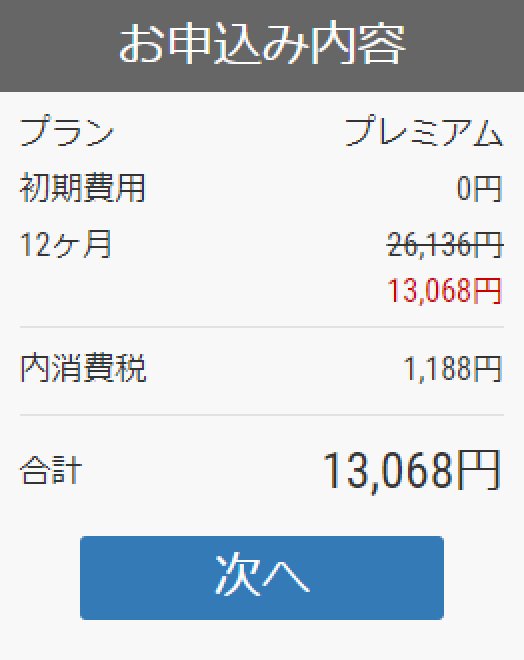
支払い方法を設定します。mixhostではクレジットカード・銀行振込のどちらかを利用できます。
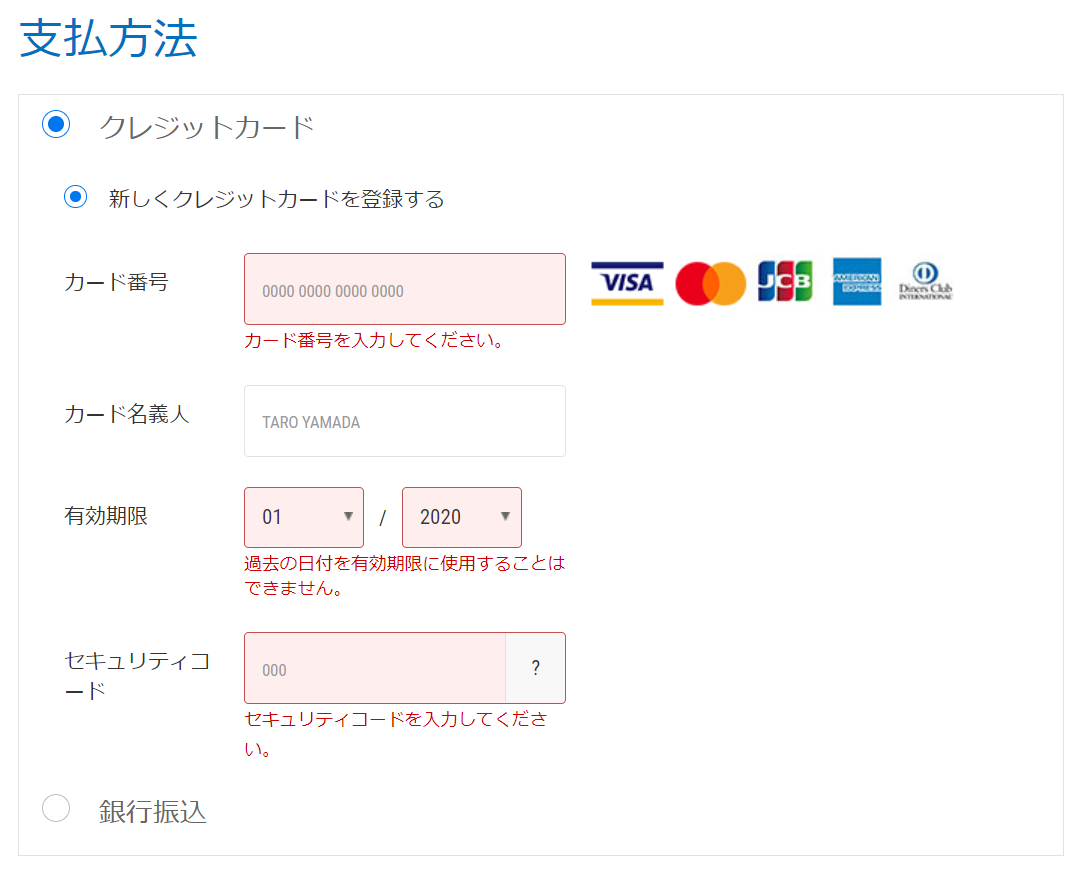
入力後、利用規約に同意してお申込みを押します。
お申込みを押すと処理が始まるのでしばらく待ちましょう。完了すると申し込みの最初のページが表示されます。
完了ページがないので少し戸惑うかもしれませんが、これで完了です。
契約が完了するとメールが届くので確認してみましょう。メールには重要なアカウント情報が記載されているので消さないように保管してください。
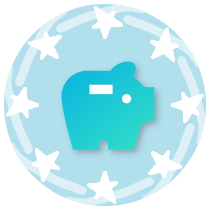
mixhostではサーバー申し込み後すぐに料金が引き落とされます。
支払いは契約期間分の料金が一度に引き落とされます。月々の支払ではありません。
例えば、mixhostのスタンダードプランを12か月で申し込んだ場合、料金は1,047円×12か月の12,936円が一度に引き落とされます。
mixhostには無料お試し期間はありませんが、申し込んだ日から30日間は返金が保証されます。
mixhostの申し込み完了後は実際にサイトにアクセスしてWordPressの動作を確認してください。
WordPressのログインページから管理画面にアクセスできます。
/ドメイン名/wp-login.php/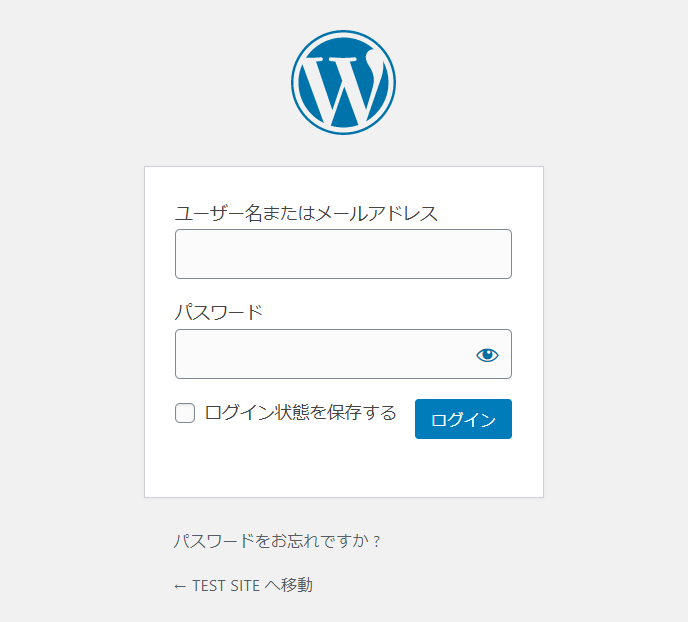
WordPressインストール時に設定したユーザー名とパスワードを入力してログインしてください。
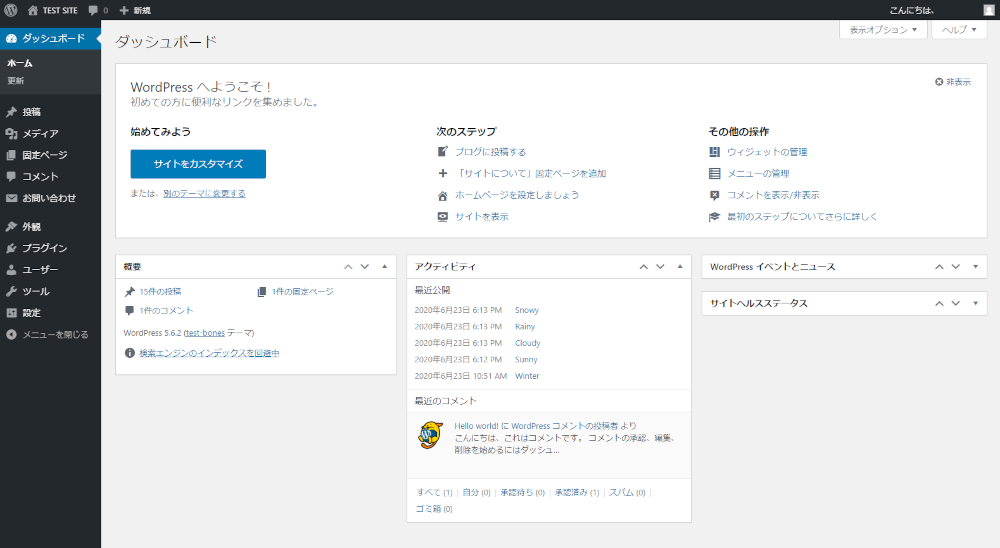
下記記事でWordPressの基本的な使い方を解説しているので参考に。

この記事ではWordPressのログイン方法と基本的な使い方を紹介します。まだWordPressを触ったことがない人や使い方が分からない人、どのようにWordPressを使うのか知りたい人は参考にしてください。

WordPressには最初に設定しておくべき設定があります。この記事ではWordPressインストール後の初期設定について紹介します。行うべき設定はパーマリンク設定・コメントの表示設定・検索エンジンインデックス設定の3つです。
その他mixhostサーバーの初期設定

mixhostのcPanel設定とWordPressのインストール方法を解説します。mixhostではサイト作成した後に行うべきサーバー設定がいくつかあります。(URLリダイレクト・SSL化・サーバーのファイルが見えないようにする)
サーバー移行(mixhostへのサイト移行)するときや同じサーバー内に複数のサイトを作りたいときの重要項目です。
mixhostでは初期ドメインは用意されません。
もしすでにサイトを持っておりサーバー移行のためにmixhostと契約する場合、自サイトのドメインではなく「サーバー用の別ドメイン」を用意して登録することを薦めます。
自サイトのドメインを登録してしまうとネームサーバーを変更しなければmixhost上のサイトを表示できなくなります。また、複数サイトの設置も困難になります。mixhostへサイト移行する場合は必ずサーバー用の別ドメインを用意してください。
ドメインの取得はスタードメインがおすすめです。
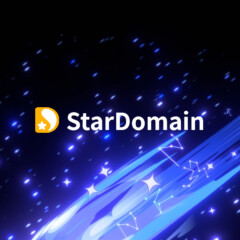
ドメインを取得するときどこがいいか分からない人は多いのではないでしょうか? ドメインの料金自体はそこまで差がありません。この記事ではスタードメイン(ネットオウル)をおすすめする理由・評判と特徴・ドメインの取得方法を紹介します。
申し込み時のドメイン選択の段階で「サーバー用ドメイン」を設定します。
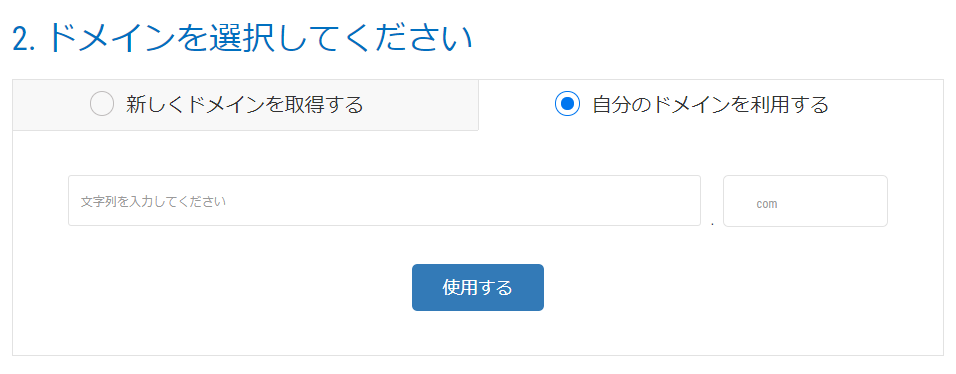
サーバー用ドメインを新規取得する場合は、年間維持費の安い「 .work 」がおすすめです。数十円程度で買えます。
移行後すぐにはサイトにアクセスできません。サイトにアクセスするためにはドメインのDNS設定(ネームサーバーの設定)が必要です。
ネームサーバーの設定前にサイトにアクセスしても「このサイトにアクセスできません」等のエラーが出てサイトが表示されません。
DNS設定後は反映されるまで数時間ほどかかる場合があるので焦らずに待ちましょう。
mixhostでブログを始める方法を解説しました。
mixhostでは定期的にお得なキャンペーンを実施しています。ドメイン永久無料や半額キャンペーンは頻繁に行っているので、賢く利用してお得にブログを始めましょう。
サーバーに申し込みは注意点も多いです。mixhostを検討している人は、ぜひこの記事を参考にWordPressサイト作成を始めてみてください。

mixhostはここ数年で広まり始めたクラウド型レンタルサーバーです。サーバー設備が新しくスペックが高い特徴があります。この記事では最新サーバーであるmixhostの特徴と利用する際の注意点を紹介します。