
ロリポップやヘテムルサーバーでサイトを作成するならドメインの取得はムームードメインがおすすめです。記事ではムームードメインで新規ドメインを取得する手順を詳しく解説します。ロリポップで取得したクーポンの利用方法も紹介しています。
ロリポップは安くてサイト表示が速く使いやすいレンタルサーバーです。
この記事ではロリポップでWordPressを始める手順を紹介します。
この記事を読めばロリポップの契約からWordPressサイト作成まですべて完了します。
見やすく分かりやすい画像で解説しているので、ロリポップで新しくサイトを作成を始めてみたい人は参考にしてください。
ロリポップ契約
ドメイン取得
WordPressのインストール
完了
ロリポップでWordPressを始めるには、まずロリポップに契約します。その後ドメイン取得とWordPressインストールを行えばそれだけでWordPressサイトが完成します。
用意するものは料金の支払いのクレジットカードだけです。クレジットカードを登録しなくても契約は可能です。
ロリポップの公式サイトから申込みページを開きます。
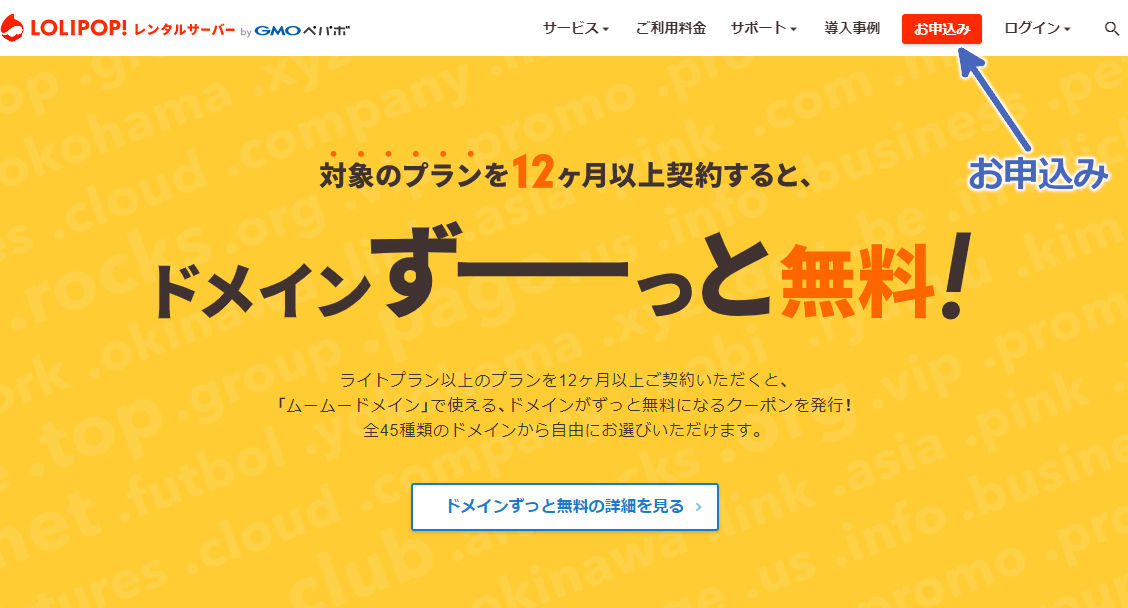
契約するプランの10日間無料でお試しをクリックして次に進んでください。
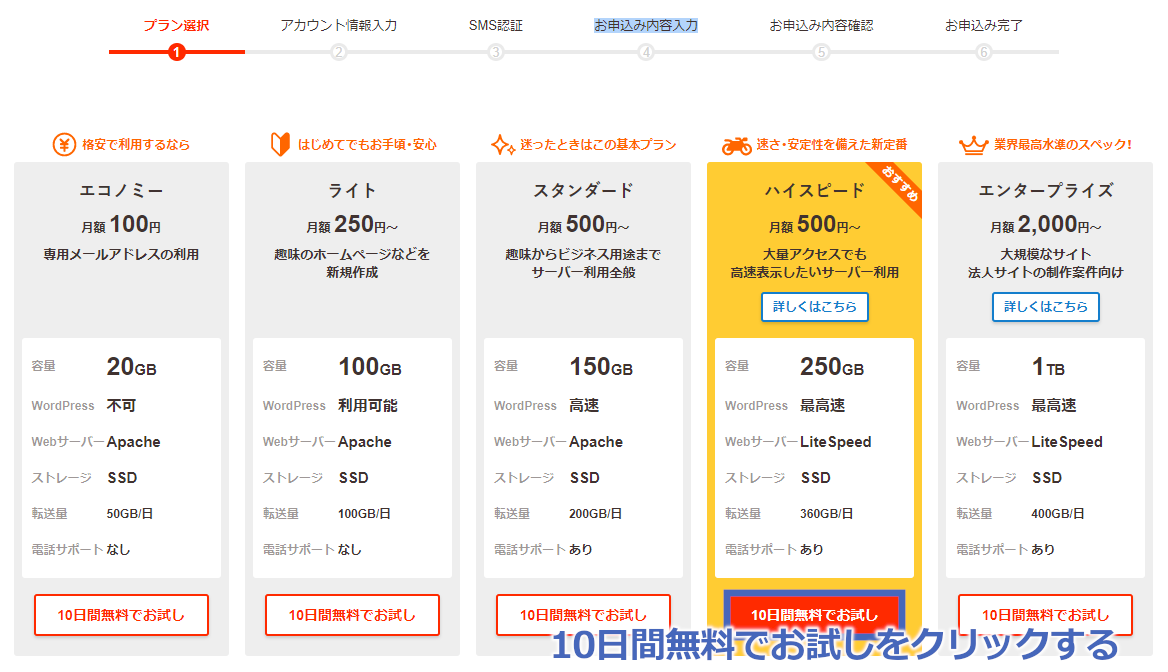
ロリポップの初期ドメインとパスワード・メールアドレスを設定します。
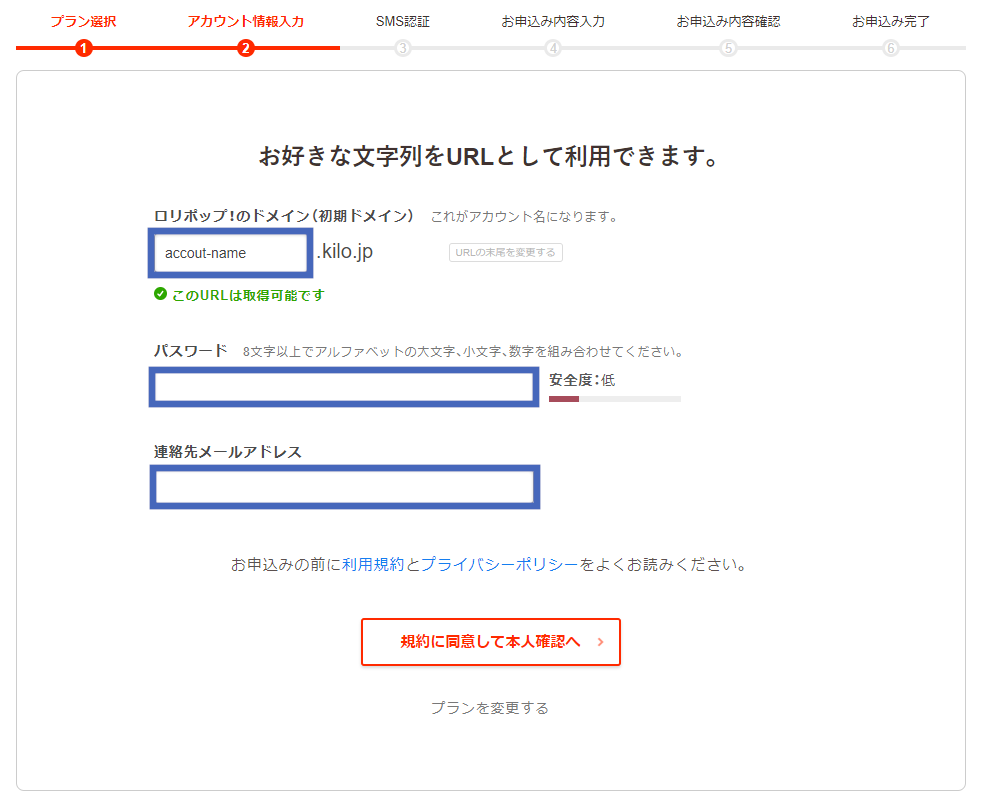
初期ドメインの設定
ロリポップでは初期ドメインが用意されています。
基本的に初期ドメインはユーザー専用ページにログインするための「アカウント名」として使用します。WordPressサイトに使用する独自ドメインではありません。自分のサイトで使用する独自ドメインは後で取得します。
独自ドメインの設定は契約後にユーザー専用ページで行います。
アカウント名として使用する文字列を入力してください。末尾のURLも変更可能です。
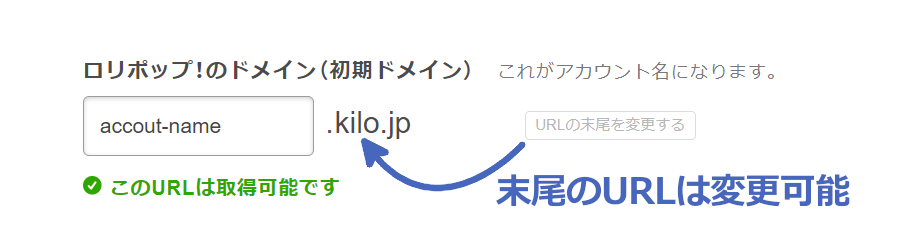
パスワードとメールアドレスの設定
パスワードとメールアドレスの設定します。
ここで設定するパスワードはロリポップ管理画面へのログインに使用するので忘れずに控えておきましょう。再確認がないので間違えないようにしてください。
設定したメールアドレスには契約後にアカウントの情報が送られてきます。
設定後は規約に同意して本人確認へをクリックします。
SMS認証のための電話番号を入力してください。
SMSを使用できない場合は「SMSではなく音声通話による認証を利用する」にチェックを入れます。
電話番号を入力後、認証コードを送信するを押すとSMSが送られてきます。
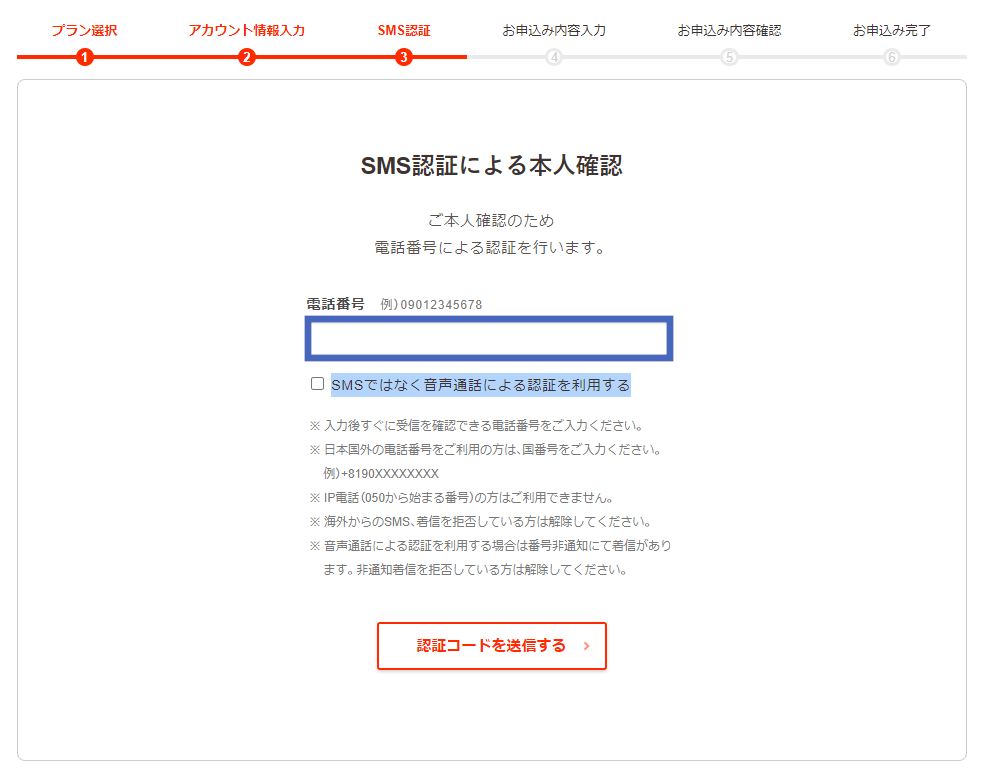
4桁の認証コードを入力して認証するをクリックします。
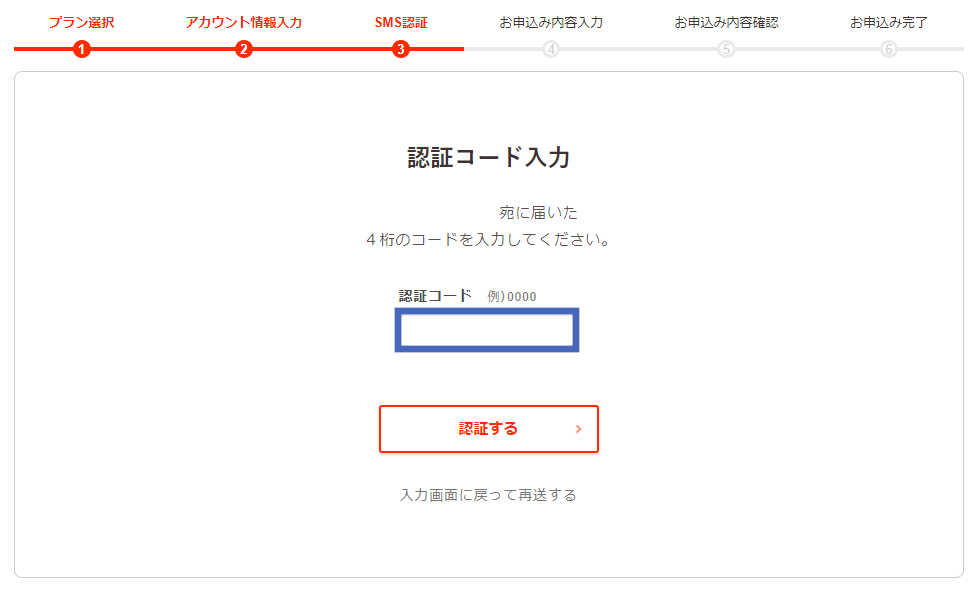
認証が完了すれば自動で次に進みます。
各種情報を入力します。契約期間の設定もここで行います。
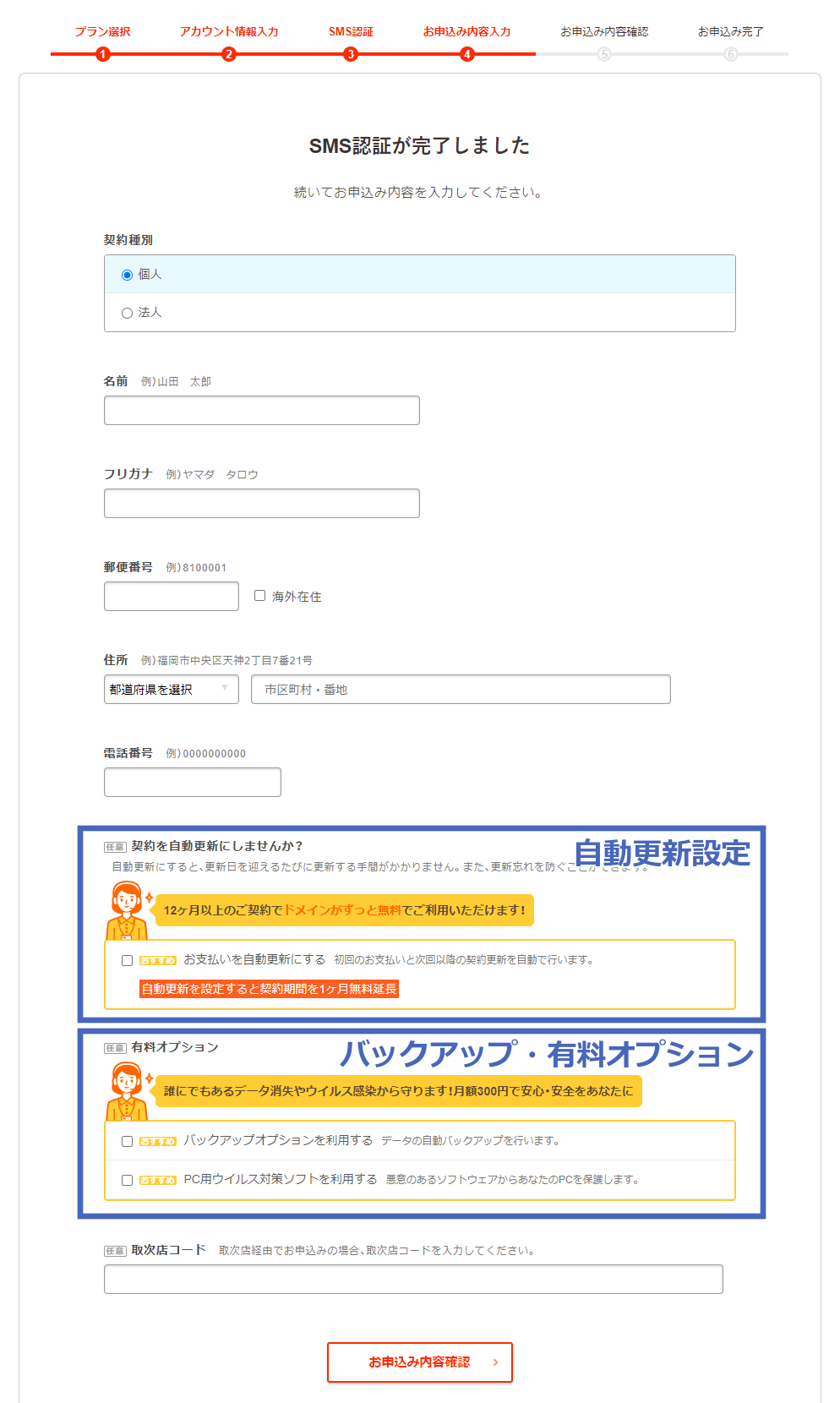
自動更新とバックアップオプションの項目は任意です。
契約の自動更新設定
自動更新にチェックを入れると初回の支払いと次回以降の契約更新が自動になります。
自動更新は後からでもユーザー専用ページで設定できます。後からの設定が面倒という人は自動更新にチェックを入れて申し込むと楽です。
自動更新にしない場合、料金の支払いは10日の無料期間が過ぎるまでにユーザー専用ページで行ってください。過ぎた場合は契約が切れてサーバー内のデータが消えてしまいます。
自動更新にする場合は契約期間とクレジットカード情報を入力します。契約期間ごとの月額料金は下の表を参考にしてください。
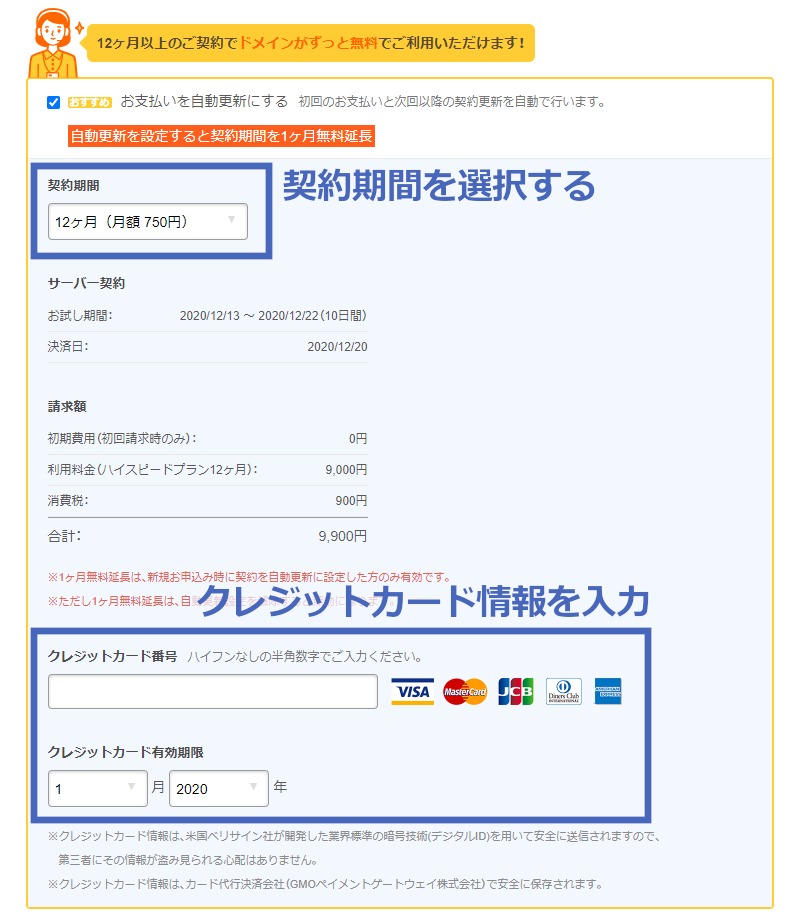
契約期間は10日の無料お試し期間が過ぎた後からカウントされます。単純に10日プラスされるという認識でOKです。早く支払っても損にはなりません。
申込み内容確認
申込内容確認のページが表示されるので間違いがなければ無料お試し開始を押します。
これで申し込み完了です。
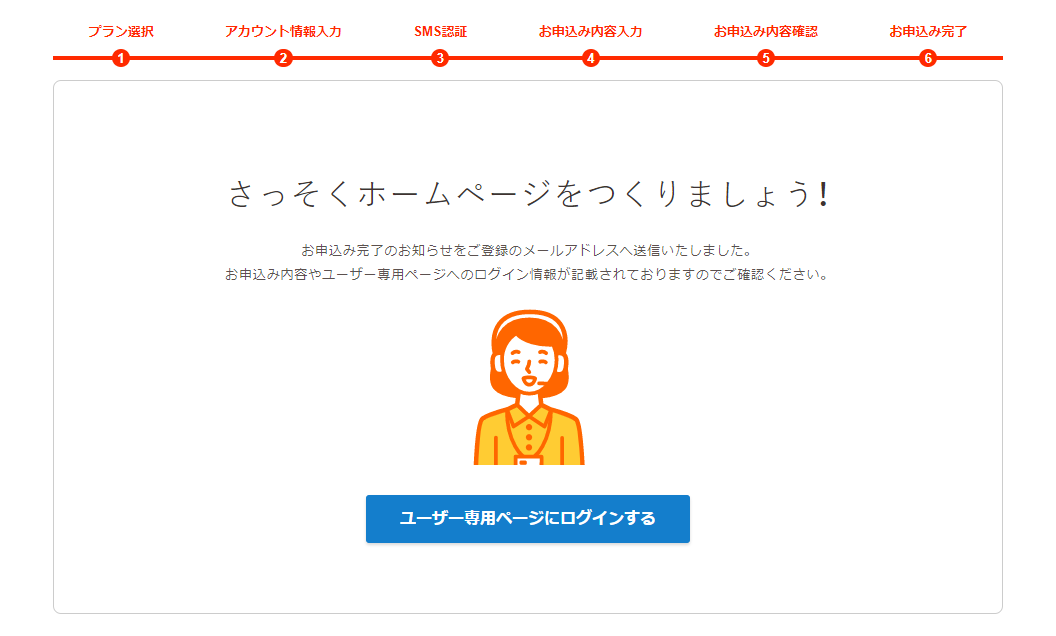
契約完了後はロリポップのユーザー専用ページ(管理画面)へログインしてみてください。
WordPressのインストールやドメインの設定はユーザー専用ページで行います。
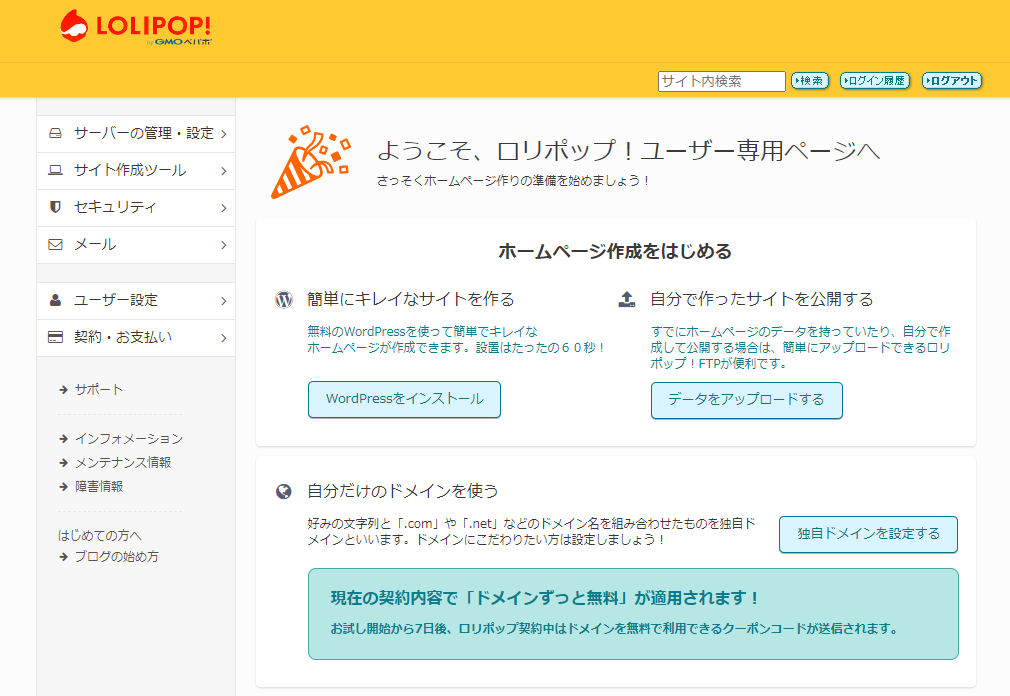
ロリポップに契約後はWordPressサイトに使用する独自ドメインを取得します。
ロリポップサーバーを利用する場合はムームードメインで取得するのがおすすめです。ロリポップと同じGMOペパボが運営しているのでサービス・設定面で連携できます。
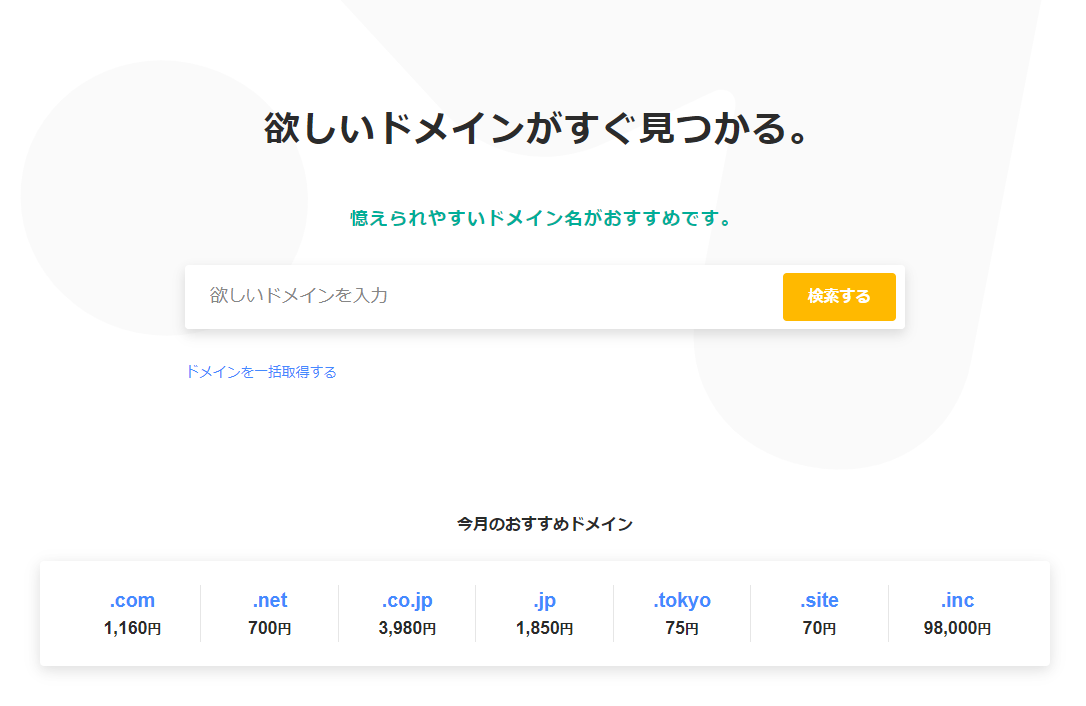

ロリポップやヘテムルサーバーでサイトを作成するならドメインの取得はムームードメインがおすすめです。記事ではムームードメインで新規ドメインを取得する手順を詳しく解説します。ロリポップで取得したクーポンの利用方法も紹介しています。
ドメイン取得後はWordPressをインストールします。
WordPressのインストールはユーザー専用ページで行います。手順は3つあります。

ロリポップに申し込んだだけではWordPressはまだ使えません。初期設定を行う必要があります。この記事ではロリポップ契約後に行うべき、独自ドメインの設定・WordPressのインストール・SSL設定の3つの手順を解説します。
WordPressのインストールが完了した後は実際にサイトにアクセスして動作を確認してください。
WordPressのログインページから管理画面にアクセスできます。
/ドメイン名/wp-login.php/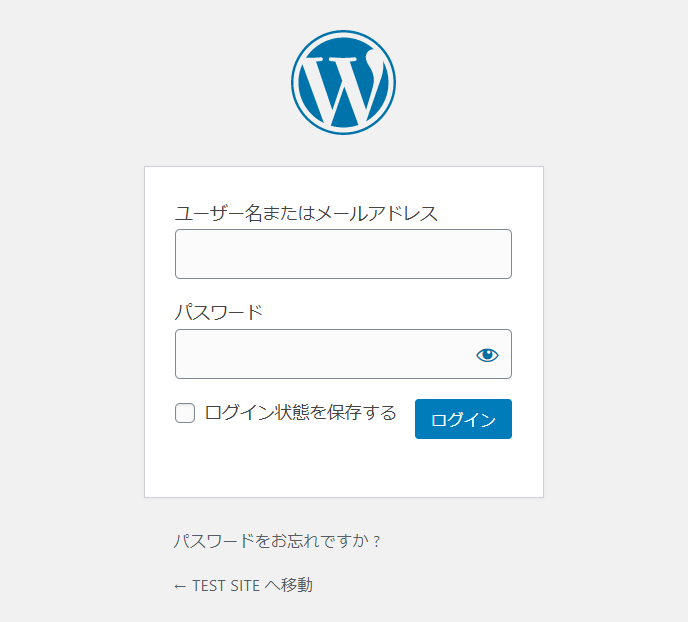
WordPressインストール時に設定したユーザー名とパスワードを入力してログインしてください。
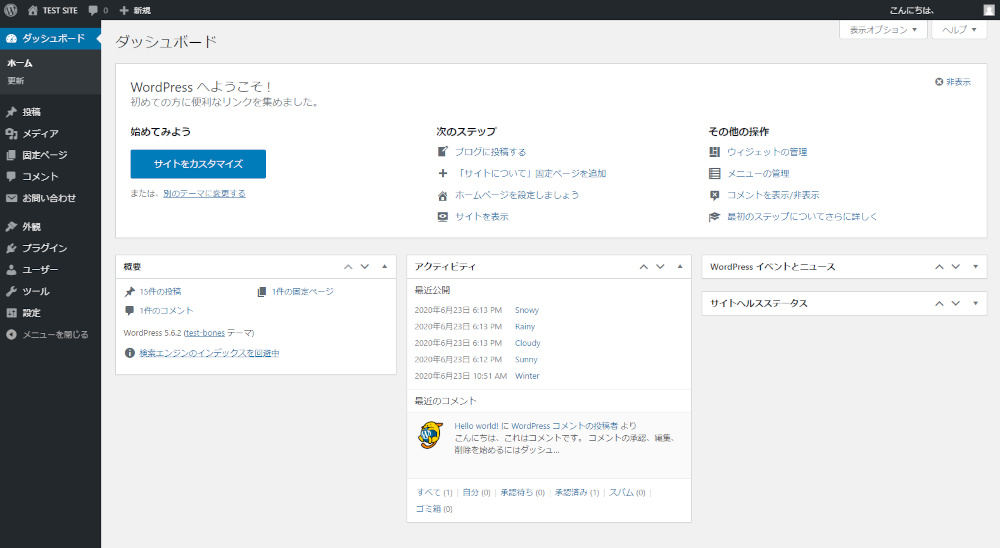
下記記事でWordPressの基本的な使い方を解説しているので参考に。

この記事ではWordPressのログイン方法と基本的な使い方を紹介します。まだWordPressを触ったことがない人や使い方が分からない人、どのようにWordPressを使うのか知りたい人は参考にしてください。

WordPressには最初に設定しておくべき設定があります。この記事ではWordPressインストール後の初期設定について紹介します。行うべき設定はパーマリンク設定・コメントの表示設定・検索エンジンインデックス設定の3つです。
ロリポップ料金の支払いについて知っておくべき情報をまとめています。
ロリポップでは以下の6種類の支払い方法が利用可能です。
クレジットカードを設定している場合は契約終了の2日前に自動で引き落とされます。
ロリポップのユーザー専用ページ(管理画面)から手動で支払うことも可能です。
自動更新設定時の引き落し時期について
自動更新設定(クレジット決済) – ロリポップ
自動更新設定時は、契約終了2日前に引き落しが行われます。
7世代バックアップはロリポップの有料オプションです。
サーバーのデータとデータベースを自動でバックアップして過去7回分を保持します。バックアップの間隔は任意で設定でき復元も自由に行えます。
ハイスピードプランの場合は自動バックアップがありますが復元は有料です。7世代バックアップオプションを申し込めばデータの復元も無料になります。
7世代バックアップと自動バックアップの違いは下記の表を参考にしてください。
| 項目 | 7世代バックアップ | 自動バックアップ |
|---|---|---|
| 使用できるプラン | 全プラン | ハイスピード・エンタープライズ |
| 料金 | 月額330円(エンタープライズは無料) | 無料 |
| データの復元 | 無料 | 11,000円 |
ロリポップでWordPressを始める手順を紹介しました。
ロリポップは料金が安く・無料のお試し期間がある・契約時の縛り(独自ドメイン設定やクレジットカード登録)が必要ないなど、試してみやすいレンタルサーバーです。
申し込み時間は15分もかかりません。非常に手軽かつ安価で初心者がWordPressを始めるのにもおすすめなレンタルサーバーです。
ロリポップではお得なキャンペーンを行っていることもあります。Webサイトの作成したい人・ロリポップのハイスピードプランが気になっている人はぜひこの機会に申し込んでみてください。