
FileZillaは無料のFTPソフトです。WordPressのカスタマイズやエラー対処のためにサーバーのファイルを編集できます。FileZillaのインストール方法・使い方・初期設定・ファイルを指定エディタで開く方法を解説します。
レンタルサーバーで、ファイルのアップロード・ファイルの編集・バックアップの取得、といったファイル操作を行いたいときFTP機能を使ってサーバーにアクセスする必要があります。
ロリポップではサーバーのファイル操作にロリポップFTPが利用できます。
この記事ではロリポップFTPを使ってサーバーに接続してファイルを操作する方法を紹介します。またFTPソフトのFilezillaでロリポップに接続する方法も併せて紹介します。
ロリポップFTPを使うにはロリポップの管理画面にログインしてください。
サーバーの管理・設定 > ロリポップ!FTP
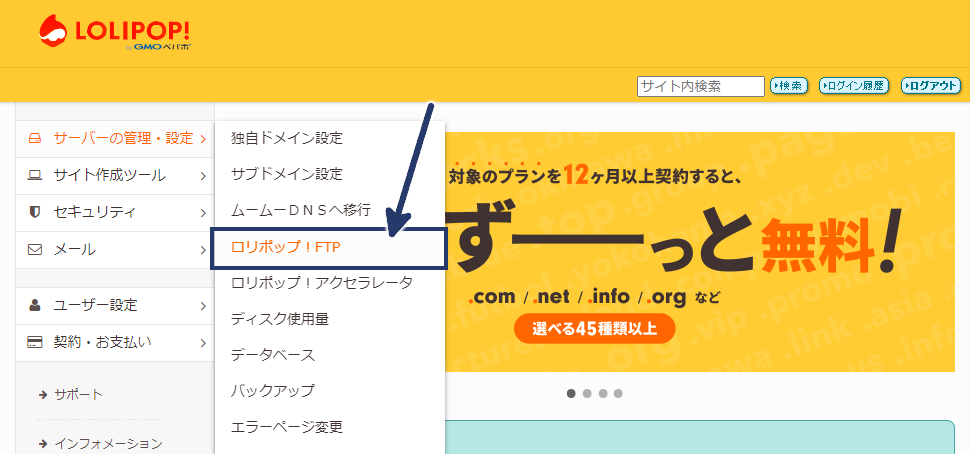
ロリポップ!FTPが開きます。
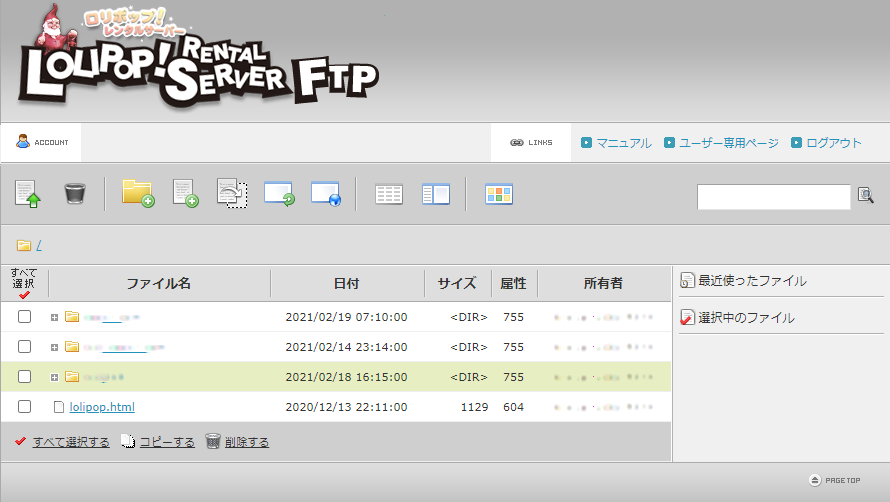
フォルダ左側の+ボタンを押すと展開できます。プラスボタンが見つからず、フォルダ以下のファイルの参照できないときは表示方法を「一覧表示」に切り替えてください。

ロリポップFTPで行える操作は次の通りです。
アップロード・ダウンロードに関して、フォルダごと処理することはできません。
ファイルを編集するときはクリックして編集画面を開きます。編集画面下のダウンロードボタンを押すとファイルをダウンロードできます。
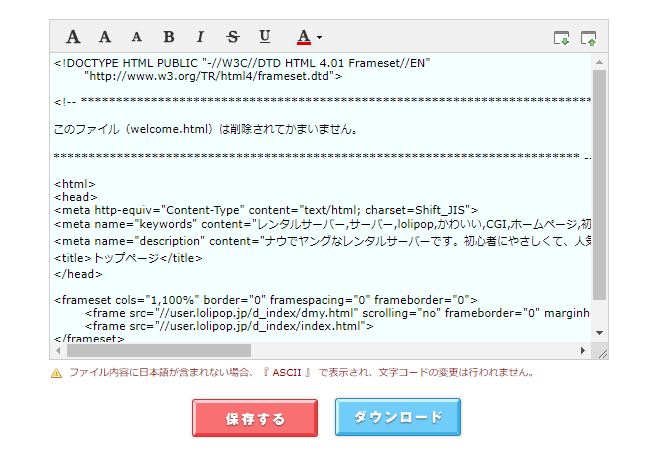
ロリポップFTPを使う際の注意点として、行った操作は取り消しできません。誤ってファイルを削除しても元に戻せないので注意してください。
ここではFTPソフトのFilezillaを使ってロリポップに接続する方法を解説します。
正直なところロリポップFTPはあまり使いやすくありません。ドラッグ&ドロップでファイル移動できない、フォルダごとアップロード・ダウンロードができないなど、不便な面が多いです。
頻繁にサーバー内のファイルを編集する人はFilezillaなどのFTPソフトを利用することをおすすめします。操作が直感的でアップロード・ダウンロードがとても楽になります。
Filezillaの導入方法については下記記事を参考に。

FileZillaは無料のFTPソフトです。WordPressのカスタマイズやエラー対処のためにサーバーのファイルを編集できます。FileZillaのインストール方法・使い方・初期設定・ファイルを指定エディタで開く方法を解説します。
Filezillaでロリポップに接続するにはサーバーのホスト名とユーザー名の2つが必要になります。
FTP接続に必要なサーバーのホスト名とユーザー名は管理画面のアカウント情報から参照できます。
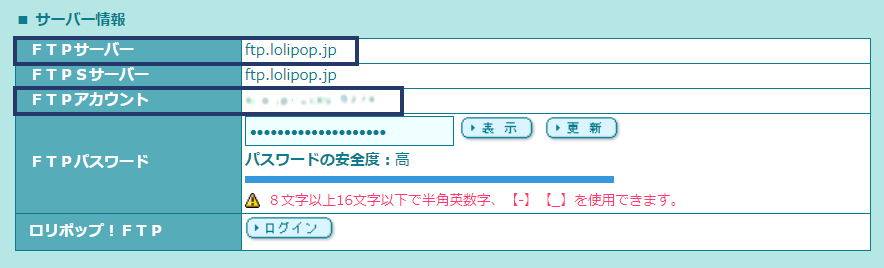
Filezillaでロリポップサーバーにアクセスするときはホスト名とユーザー名の2つを入力します。
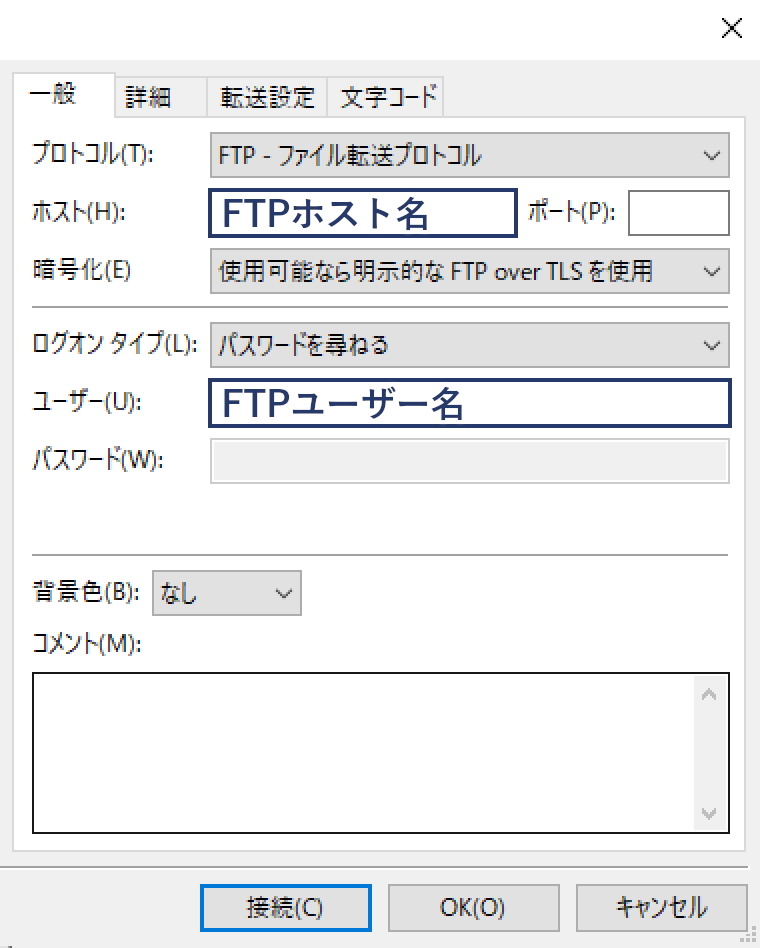
接続を押すとロリポップに接続します。
ロリポップFTPを使ったファイル操作方法とFilezillaでロリポップに接続する方法を紹介しました。
ロリポップFTPはあまり使いやすくありませんが、手軽に利用できるFTPソフトとして役に立つことは多いです。特にサイトエラーが起こったときはFTP機能が復旧の助けになります。
FTPはエラーが起こったときに役立つので存在だけでも知っておくとトラブルへの対処がしやすくなります。初心者の人はぜひ覚えておいてください。