
この記事ではWordPressのログイン方法と基本的な使い方を紹介します。まだWordPressを触ったことがない人や使い方が分からない人、どのようにWordPressを使うのか知りたい人は参考にしてください。

ConoHa WINGのWordPressかんたんセットアップを利用すれば10分でブログが完成します。
この記事ではConoHa WINGのWordPressかんたんセットアップを使ってブログを始める手順を、申し込みからサイト作成まで全て解説します。
この記事通りに行えばサイトが完成するように説明しているのでブログを始めたい初心者の人はぜひ参考にしてください。
WordPressかんたんセットアップとはサーバー契約と同時に、独自ドメイン設定・WordPressのインストール・SSL設定の3つを自動で行ってくれるConoHa WINGの機能です。
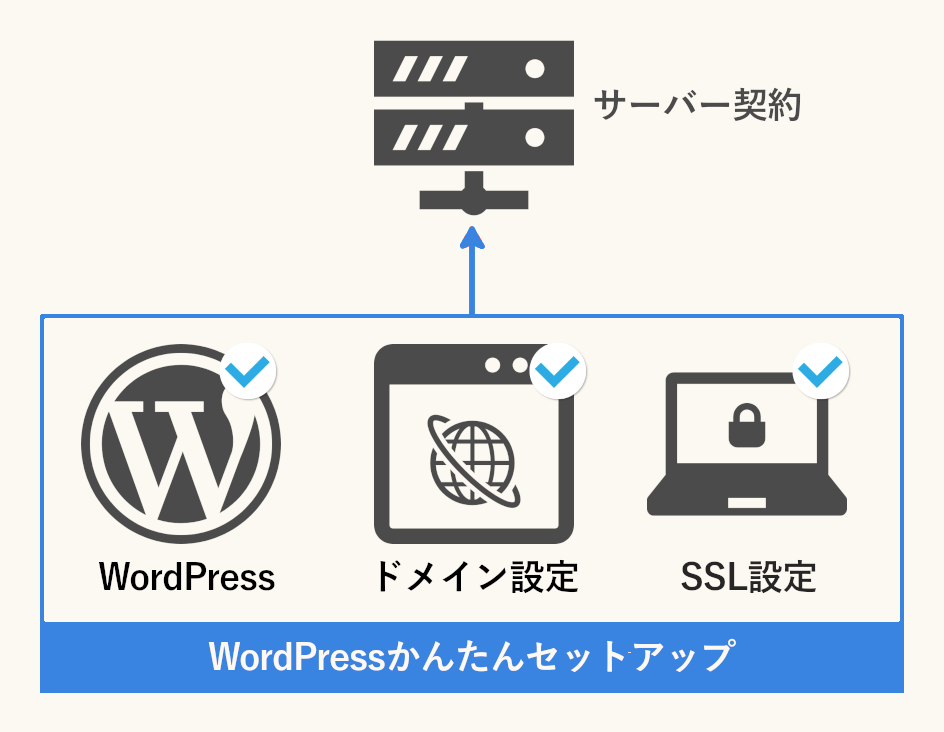
ConoHa WINGのWordPressかんたんセットアップを利用すれば契約するだけで全て完了します。
ConoHa WINGと契約する
サイト作成完了
WordPressかんたんセットアップを利用すればサイト作成の手間が大幅に減るので非常に便利です。ConoHa WINGに契約するだけなので、時間が10分あればサイトが完成します。
WordPressかんたんセットアップのデメリットはないのでぜひ活用してください。
WordPressかんたんセットアップを利用するには契約時に「利用する」を選択して必要項目を入力するだけです。手間はかかりません。
詳しい手順に関しては下記「ConoHa WINGの契約手順」の項目で解説しています。
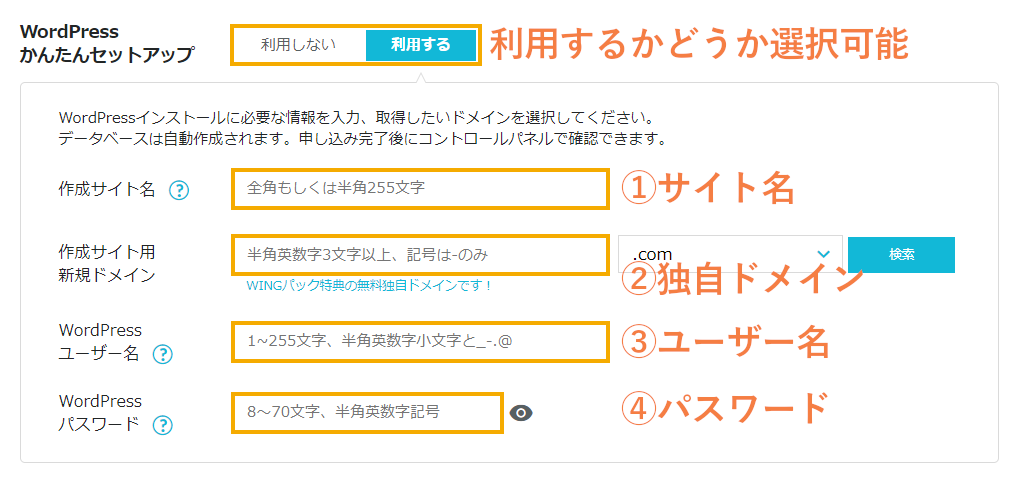
料金の支払いはクレジットカード以外でも可能です。
サイトに使用する独自ドメインは契約と同時に取得します。あらかじめ決めておいてください。
ConoHa WINGの公式サイトから今すぐお申込みをクリックします。
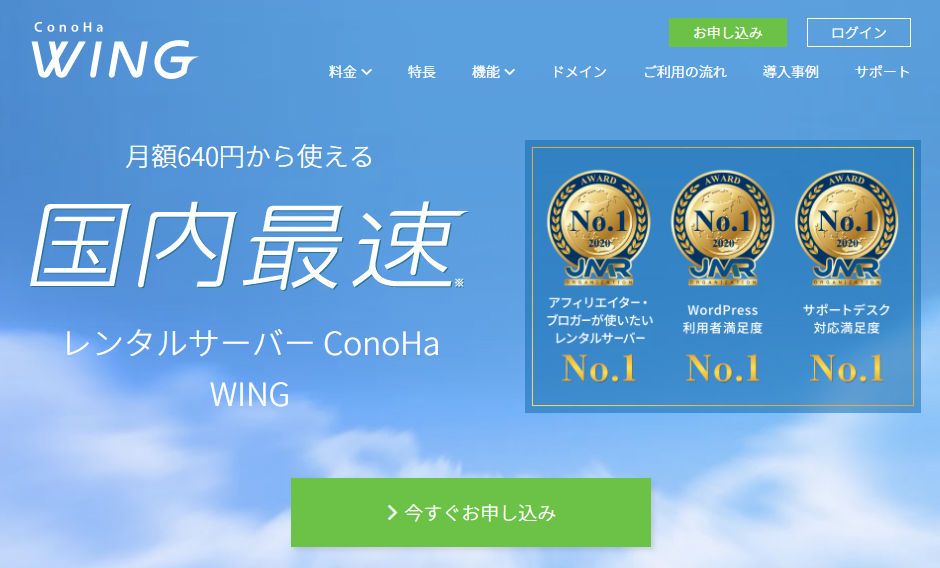
サインアップを行います。メールアドレスとパスワードを入力して次へをクリックします。
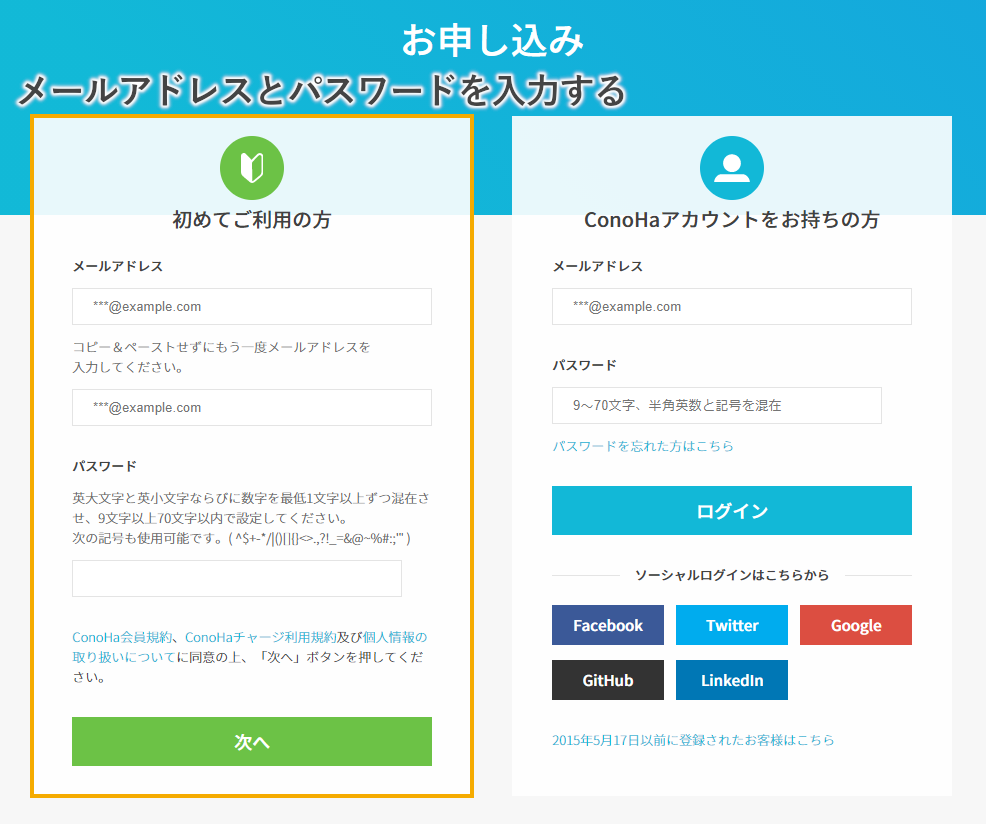
ConoHa WINGには「WINGパック」と「通常料金」の2種類の料金タイプがあります。
通常料金は時間ごとに料金が発生する特殊なタイプです。特別な理由がない限りWINGパックを選んでください。
ConoHa WINGのWINGパックを契約すればドメイン更新料が無料になるメリットがあります。
WINGパックはデフォルトで選択されているのでそのままでOKです。
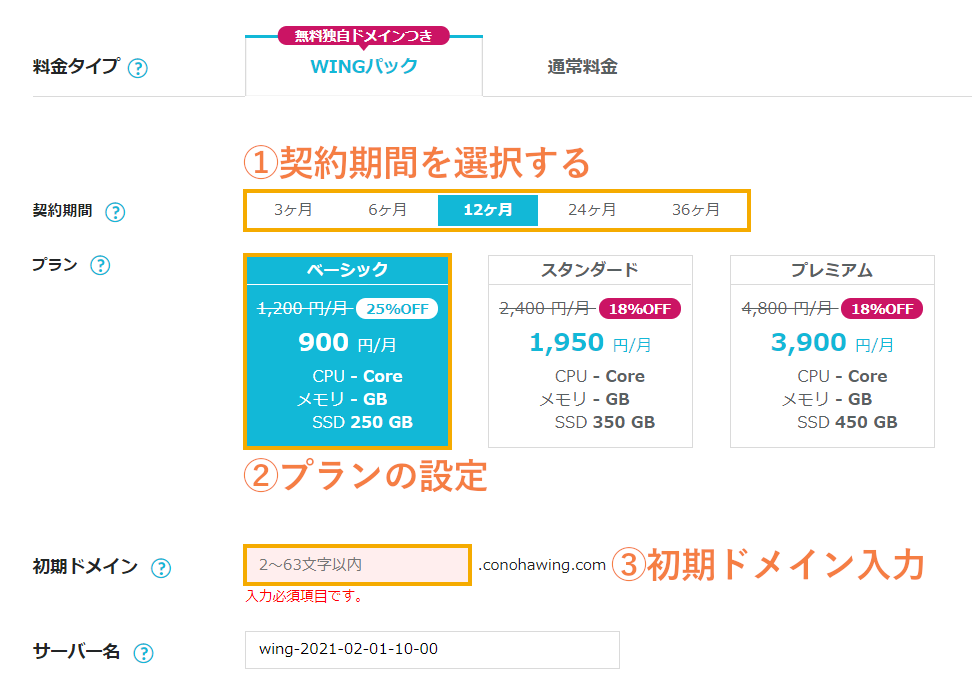
①契約期間の選択
ConoHa WINGは長期契約向きのレンタルサーバーです。長期契約で料金が安くなるので12か月以上がおすすめです。
②プランの選択
利用するプランを選択します。初心者はベーシック一択です。
③初期ドメインの入力
サーバーにアクセスするための初期ドメインです。サイト用の独自ドメインとは異なります。サーバー用のドメインなので適当に決めて大丈夫です。
WordPressかんたんセットアップの設定を行います。
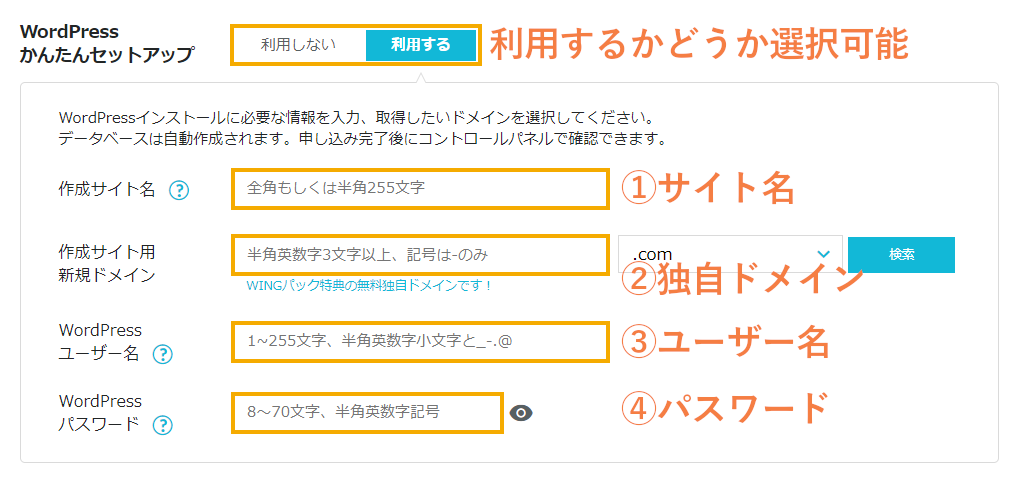
①作成サイト名
WordPressのサイト名です。設定した名称がサイトに表示されます。
②作成サイト用新規ドメイン
サイトに使用する独自ドメインの設定です。あらかじめ決めたドメイン名を入力してください。変更はできないので間違えないように。
③WordPressユーザー名
WordPressのログインに使用するユーザー名です。
④WordPressユーザー名
WordPressのログインに使用するパスワードです。忘れないようにしてください。
任意でWordPressテーマを購入できます。必要な人だけ利用してください。テーマの導入は後からでも可能です。
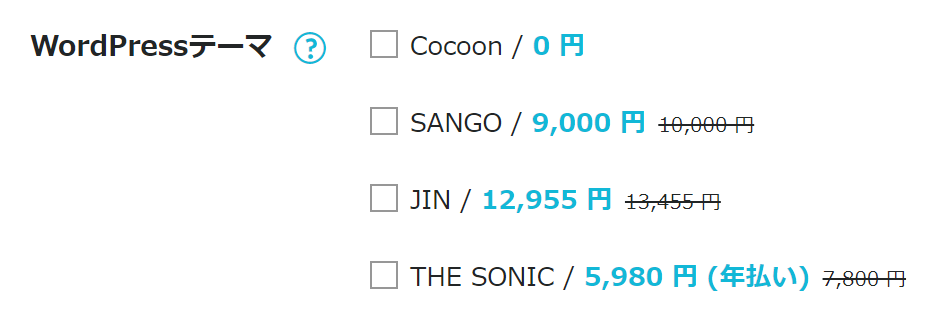
料金を確認して次へを押します。
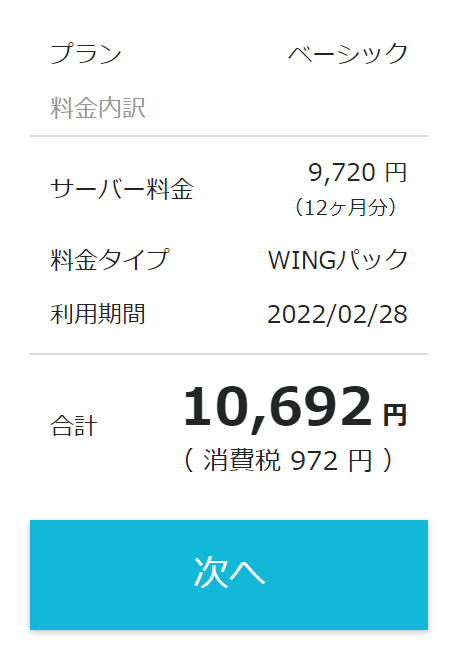
個人情報を入力して上と同じように次へを押します。
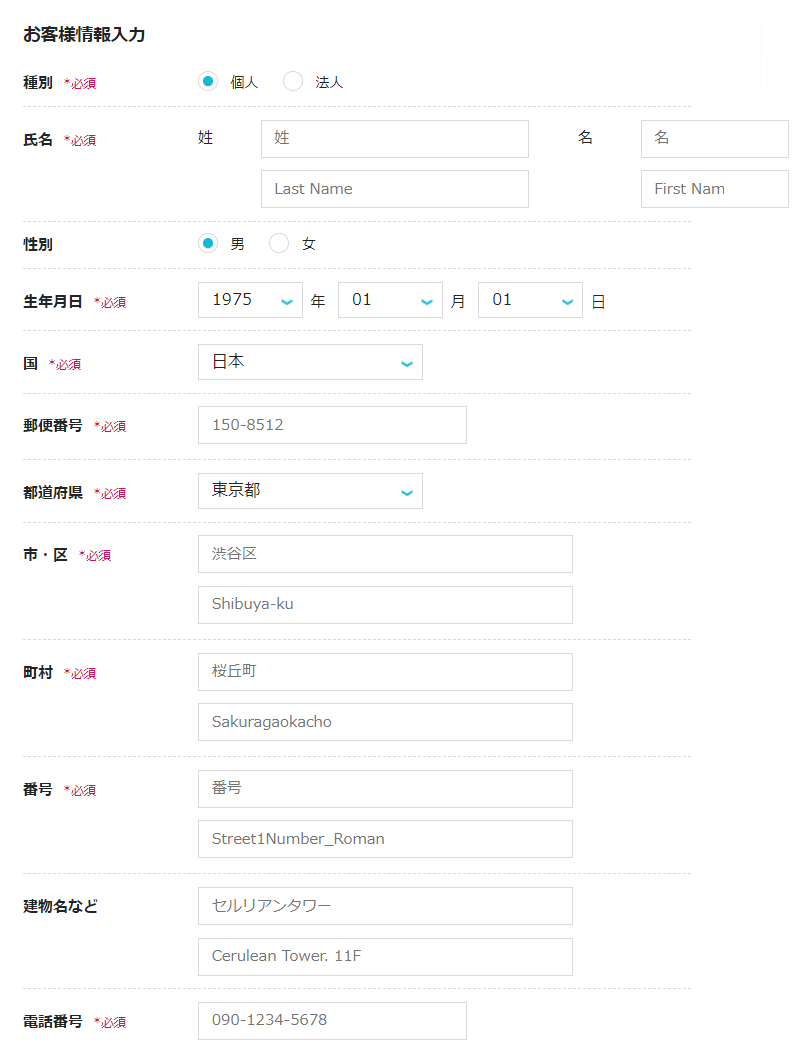
次にSMS/電話認証を行います。SMS認証か電話認証のどちらかを選んでクリックしてください。コードが送られてくるので入力して送信を押します。認証されると自動的に次に移ります。
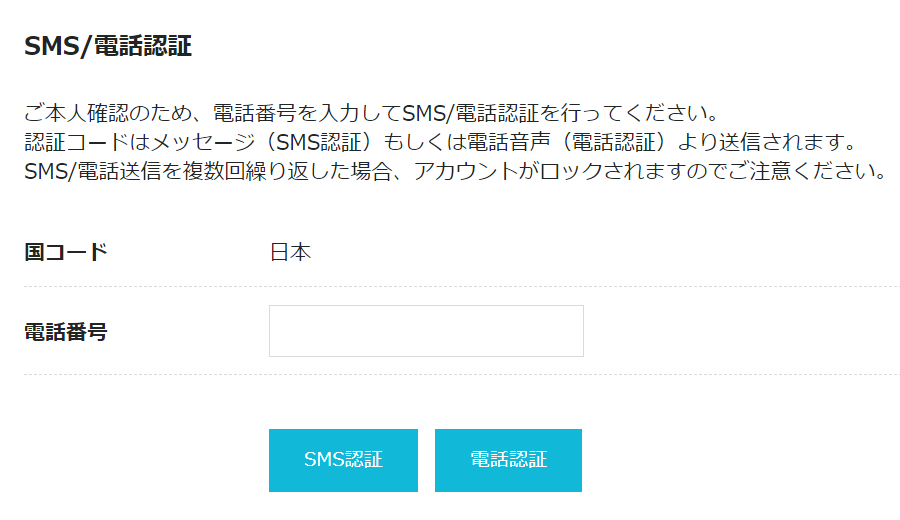
ConoHa WINGの支払いは、クレジットカード払い・ConoHaチャージ・ConoHaカードの3種類が利用できます。
ConoHaチャージを利用すれば、Amazon Pay・コンビニエンスストア払い・銀行振込・PayPa・Alipayでの入金が可能です。
ConoHaカードは、カードに記載のクーポンコードをコントロールパネルに入力するだけで、購入金額分をサービス料金の支払いにご利用いただける、国内のホスティングサービス初のプリペイドカードです。
お支払い方法について – ConoHa WING
クレジットカードで支払う場合は、名義・カード番号・有効期限・セキュリティコードを入力してください。
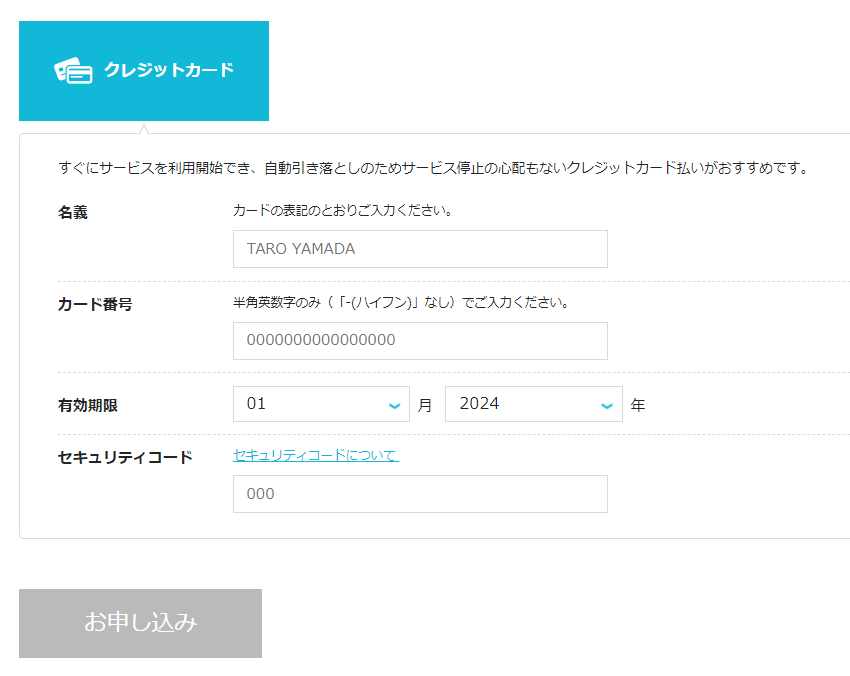
最後に申し込みを押すと契約完了です。
契約完了
契約完了後はコントロールパネルが表示されます。
WordPressの設定も完了しているのでサイトにアクセスしてみてください。
WordPressが初めての人はまず、WordPressの管理画面にアクセスしてみてください。管理画面はWordPressの設定・記事編集を行う場所です。
WordPressのログインページから管理画面にアクセスできます。
/ドメイン名/wp-login.php/WordPressインストール時に設定したユーザー名とパスワードを入力してログインしてください。
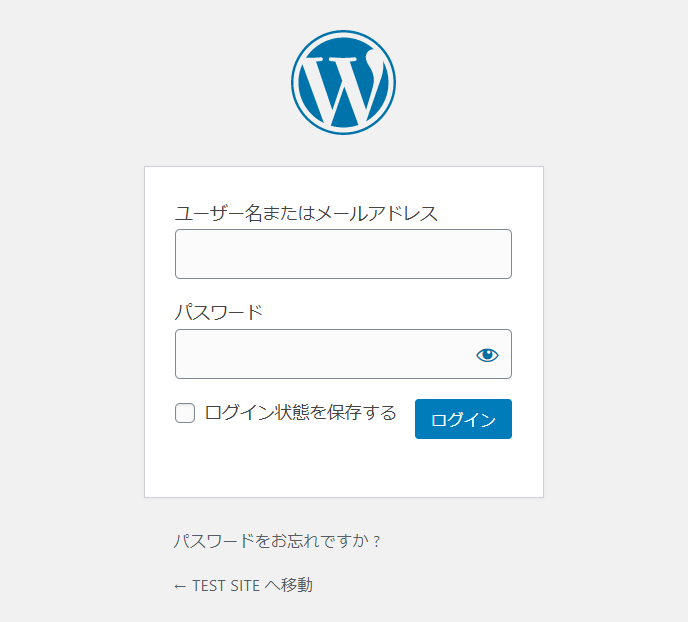
ログインするとWordPressのダッシュボードが表示されます。
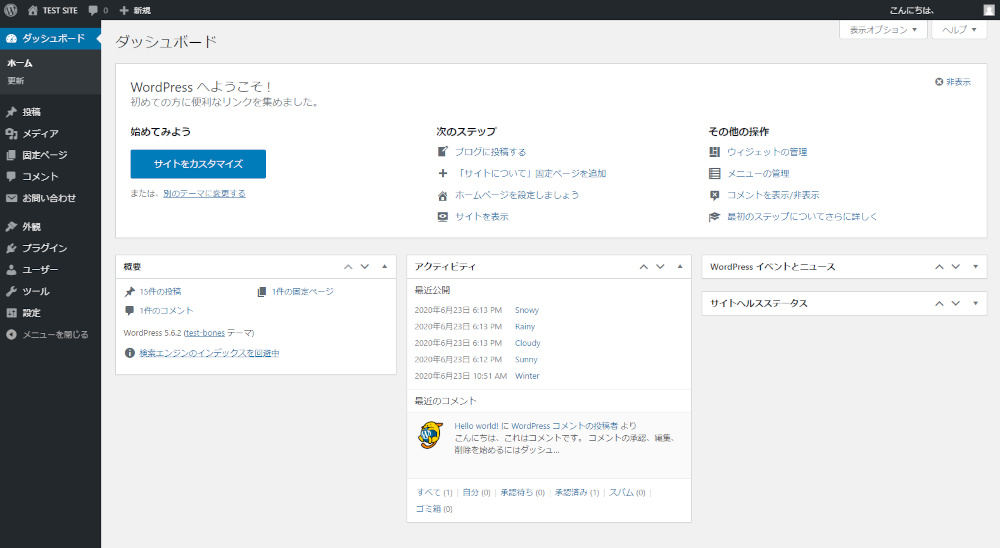
下記記事でWordPressの基本的な使い方を解説しているので参考に。

この記事ではWordPressのログイン方法と基本的な使い方を紹介します。まだWordPressを触ったことがない人や使い方が分からない人、どのようにWordPressを使うのか知りたい人は参考にしてください。

WordPressには最初に設定しておくべき設定があります。この記事ではWordPressインストール後の初期設定について紹介します。行うべき設定はパーマリンク設定・コメントの表示設定・検索エンジンインデックス設定の3つです。
サーバー契約時の注意点を紹介します。
サーバー契約後は自動更新がONになります。自動更新したくない人は設定を変更してください。
自動更新をONにしている場合は契約満了日の30日前に実施されます。また、ご任意のタイミングで手動で更新することも可能です。
契約の更新について
WINGパックの場合は前払いになります。クレジットカード払いの場合、早ければ契約したその日に引き落とされます。
通常料金の場合は月末締めの後払いになります。
利用できます。
契約時に取得するドメインのWHOIS情報公開代行設定は自動的に適用されます。自分の登録情報が公開されることはないので安心してください。費用もかかりません。
よく分からない人は気にしなくて大丈夫です。
ConoHa WINGのWordPressかんたんセットアップを使ってブログを始める方法を解説しました。
ConoHa WINGはかんたんセットアップがあるのでレンタルサーバーの中ではかなり始めやすい部類です。
サイトを作成したいけど難しい作業は苦手という人にとって便利な機能なのでConoHa WINGでWordPressを始めようと思っている人はぜひ活用してください。