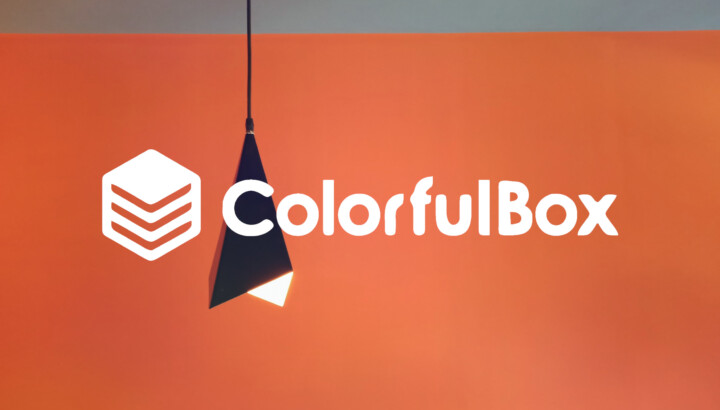カラフルボックスは30日の無料お試し期間がある試してみやすいレンタルサーバーです。
この記事ではカラフルボックス契約後の初期設定について解説します。カラフルボックスでWordPressを使うには、ドメインの追加・WordPressのインストール・SSL設定が必要です。設定はすべてcPanel上で行います。
cPanelへのログイン
カラフルボックスの初期設定はcPanel上で行います。まずはカラフルボックスのマイページにログインしてください。
サービスをクリックします。
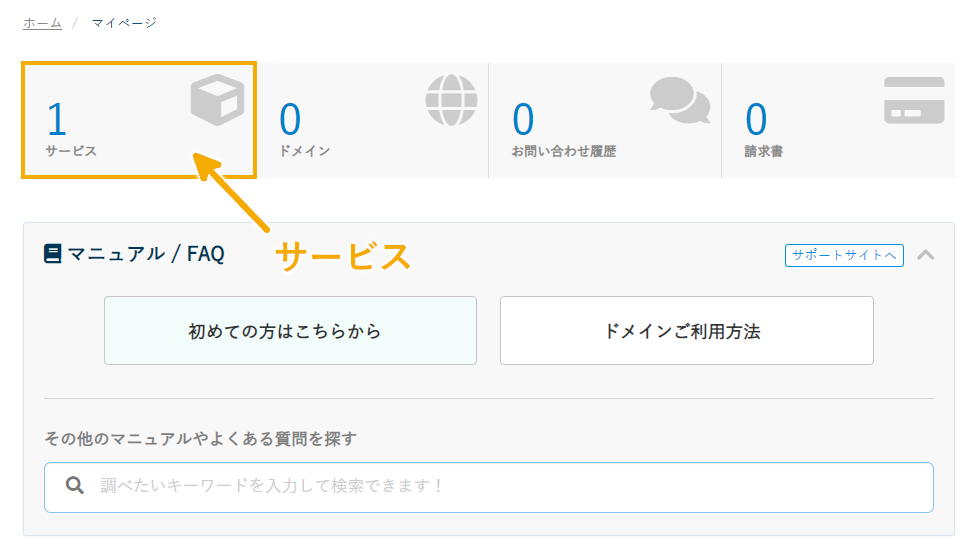
契約中のサーバーを選択します。
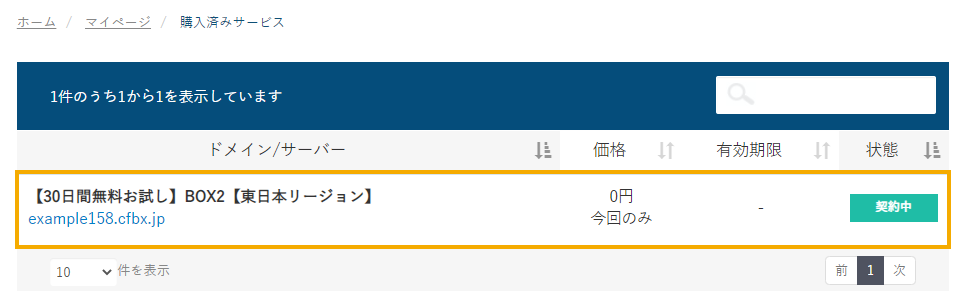
cPanelにログインを押すとcPanelにアクセスできます。
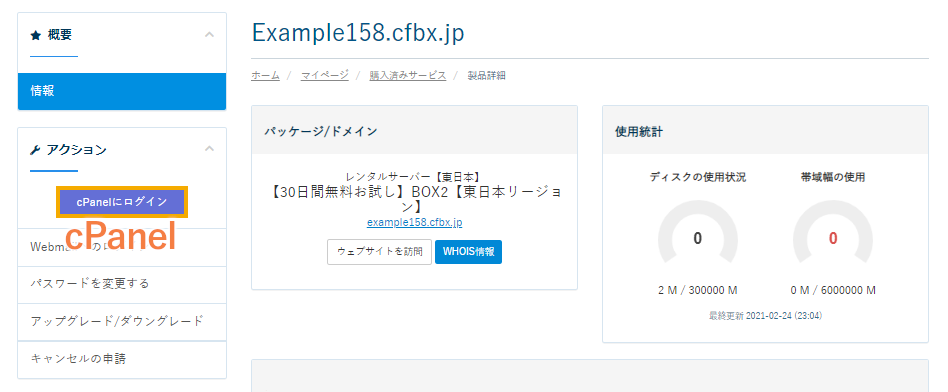
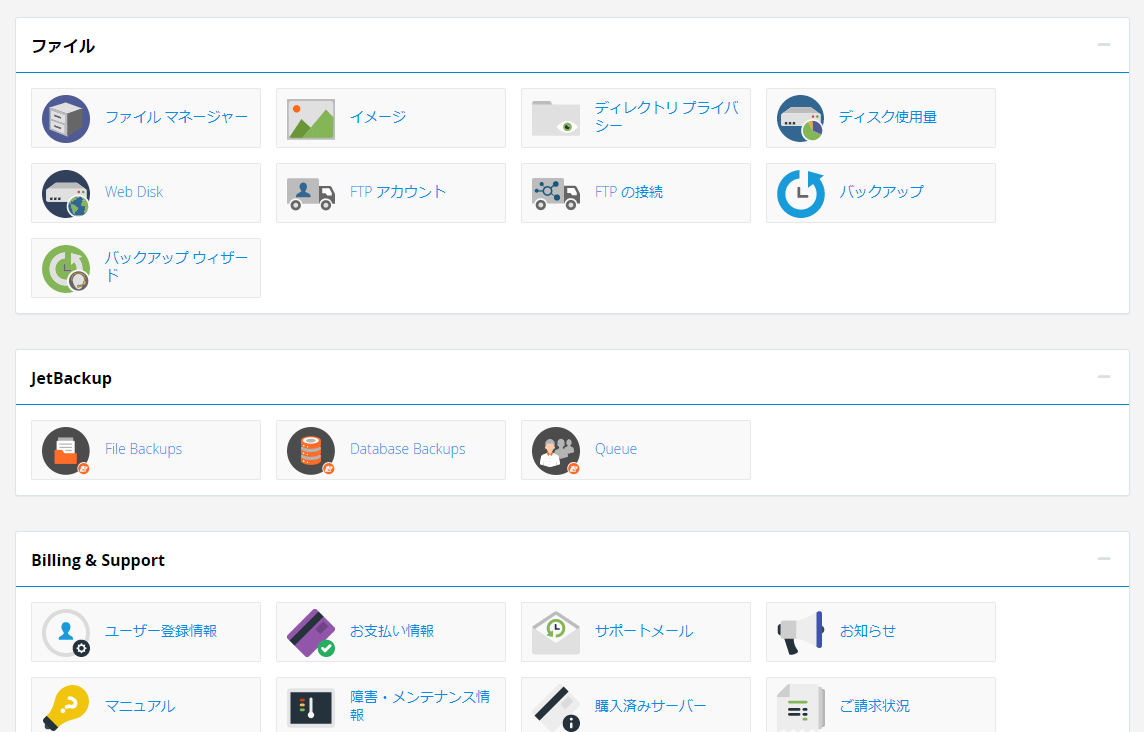
WordPressを使うための初期設定は以下の3つです。
- ドメインの設定
- WordPressのインストール
- SSL設定
独自ドメインの設定
1.ドメイン設定
サイトに使用する独自ドメインの設定です。ドメインは追加しなければ使えないので、まずはドメインの追加しましょう。
cPanelのドメイン > アドオンドメイン
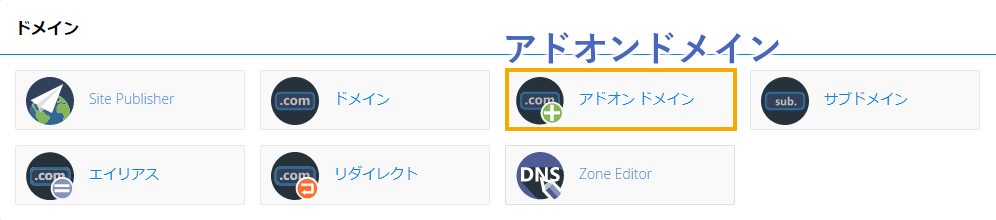
追加する新しいドメイン名を入力してドメインの追加を押して下さい。
ドメインを追加するとカラフルボックスサーバーでそのドメインが使えるようになります。
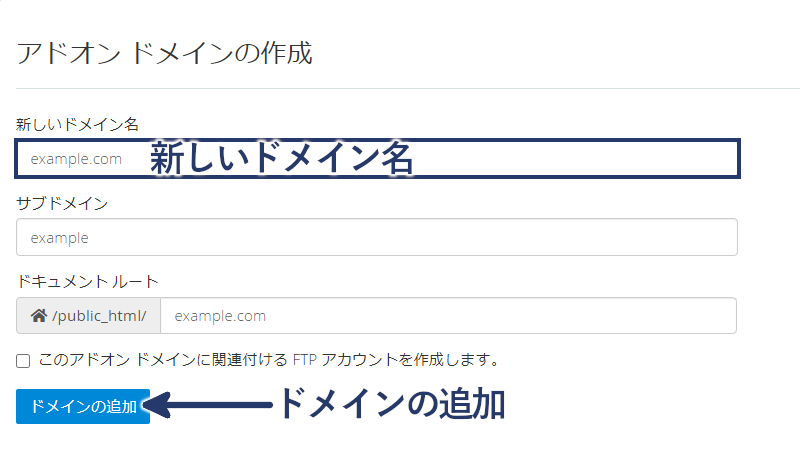
上記設定のサブドメイン項目は「初期ドメインで新しいドメインにアクセスする設定」です。独自ドメインのサブドメインではないので注意してください。
ドメイン追加の例
- 初期ドメイン:example.com
- 新しいドメイン名:new.com
- サブドメイン:new
上記の場合、サブドメインのアドレスは次のようになります。
- サブドメインのアドレス:new.example.com
サブドメインは初期ドメインで新しいドメインにアクセスできるのでサイト移行の際にとても便利です。間違って設定しても特に害はないのでよく分からない場合は無視してください。
ドメイン追加後はSSL設定を行います。
カラフルボックスのネームサーバー
他社で取得したドメインを使用する場合はDNSサーバー(ネームサーバー)を変更する必要があります。
各ドメイン会社の設定画面でネームサーバーを次のように設定してください。
ネームサーバー 1: ns1.cbsv.jp
ネームサーバー 2: ns2.cbsv.jpSSL設定
2.SSL設定
http -> https でアクセスするためのSSL証明書を発行します。
カラフルボックスでは追加したドメインに対して自動的にSSL設定が行われます。待っていれば自動的にSSL設定が完了するので特に何もする必要はありません。確認だけ行ってください。
cPanelのセキュリティ > SSL/TSL Status
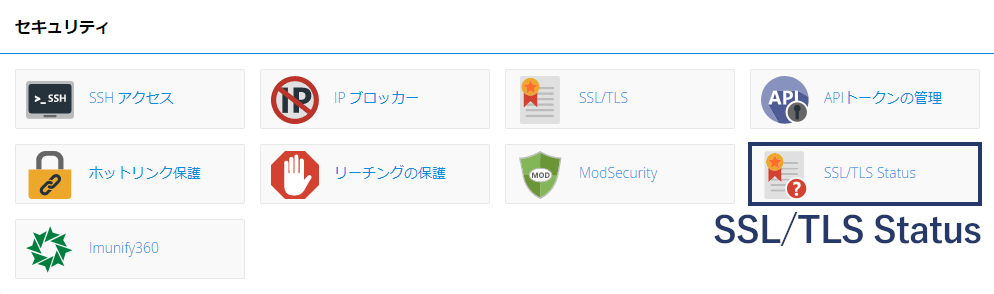
各ドメインのドメインのSSLステータスが表示されます。
SSL設定は自動で完了しますが、すぐに行いたい場合はAutoSSLを実行するをクリックしてください。SSL化が完了するとドメイン名の左に緑色の鍵アイコンが表示されます。
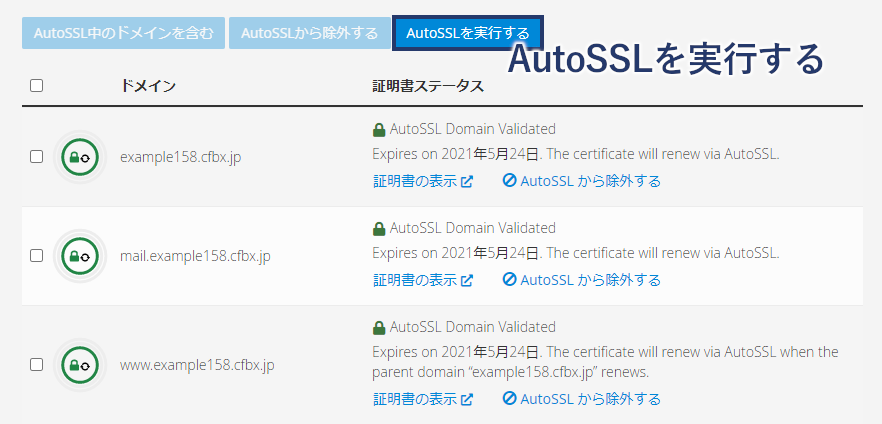
SSL設定が完了した後はWordPressをインストールします。
SSL証明書が発行されないとき
他社管理のドメインは事前にネームサーバーを変更してカラフルボックスに向けておいてください。
その他にもBasic認証を設定やIPアドレス制限などが原因でSSL証明書が発行されない場合があります。どうしてもSSL証明書が発行されないときはカラフルボックスのFAQを参照してください。
無料独自SSLにおいてSSL証明書が発行されない – カラフルボックス
WordPressのインストール
3.WordPressのインストール
cPanelのWeb Application > WordPress
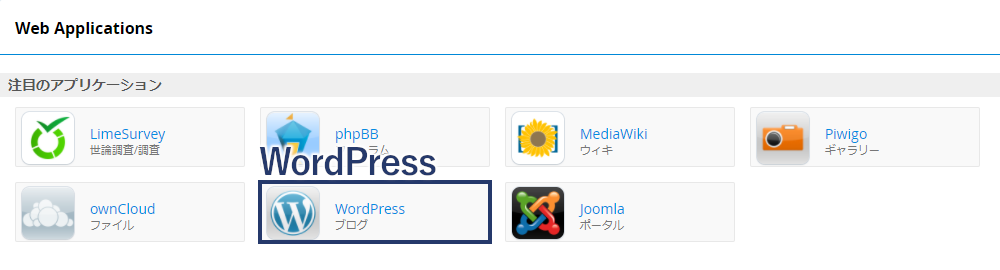
WordPressのインストールアプリケーションが開きます。
説明文の日本語が機械翻訳で少し不安になりますが機能としては問題ありません。cPanelには他にも未翻訳の部分や翻訳がおかしな部分があります。この辺りは海外製ソフトウェアなので仕方ないでしょう。
このアプリケーションをインストールを押します。
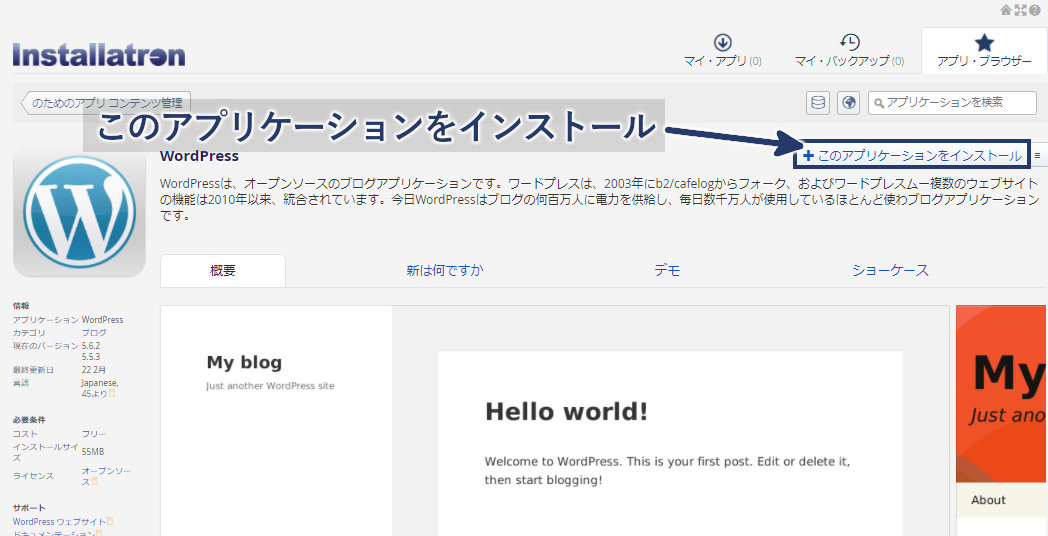
項目は多いですが設定箇所は限られています。
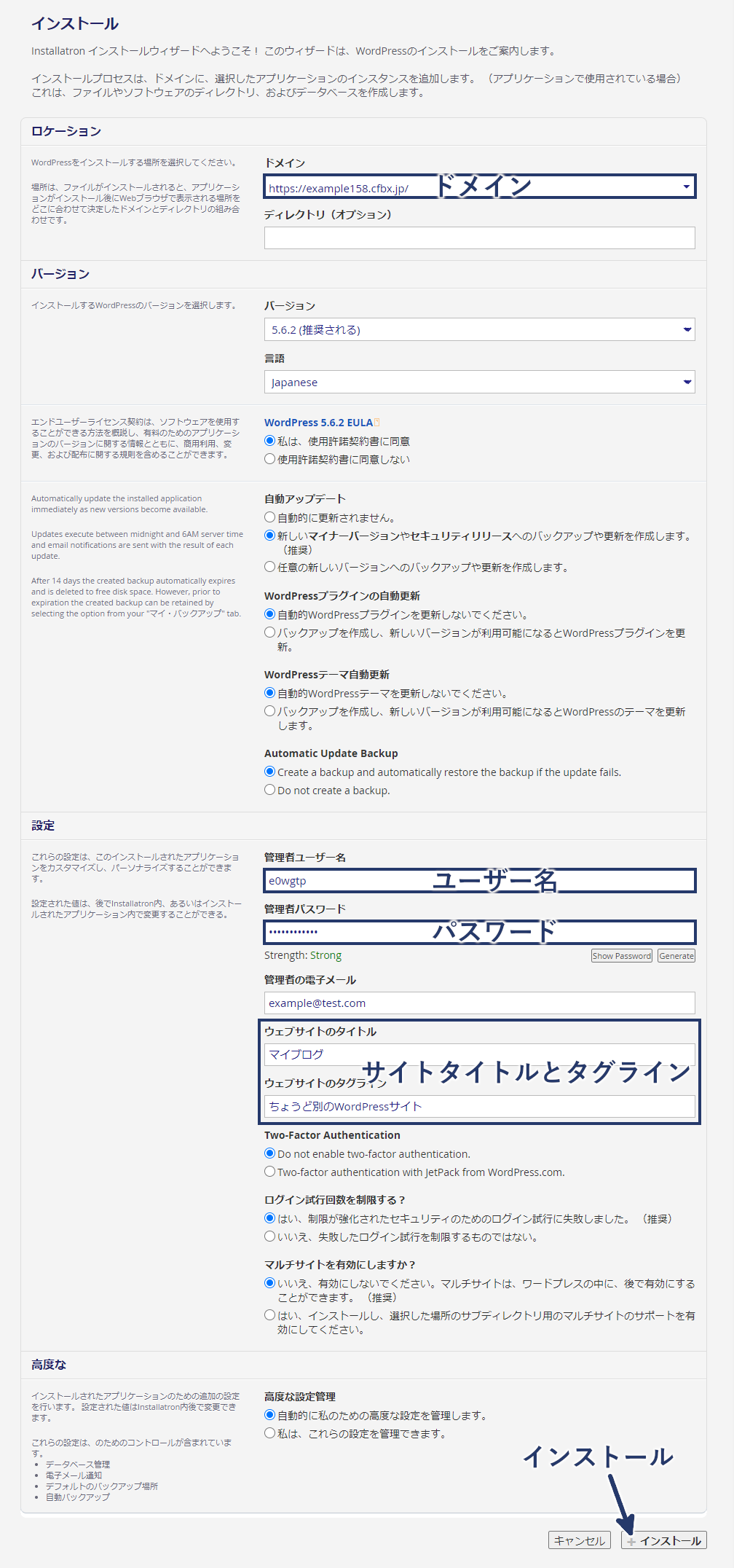
- ドメイン:サイトに使用するドメインをドロップダウンから選択する
- ユーザー名:WordPressのユーザー名
- パスワード:WordPress用のパスワードを設定する
- サイトタイトルとタグライン(キャッチフレーズ):任意
ドメインはhttpsから始まるSSL化されたURLを選択してください。httpを選ぶとサイトにSSL設定が反映されず、「保護されていない通信」と表示されます。
右下のインストールを押すとWordPressのインストールが開始されます。インストールは1~2分で終了します。
インストール完了後にサイトにアクセスする
WordPressのインストールが完了するとサイトアドレスが表示されます。
ドメイン名/
ドメイン名/wp-admin/ドメイン名をクリックしてサイトにアクセスできるか確認してください。
ドメイン名/wp-admin/ となっているURLはWordPress管理画面のURLです。WordPressインストール時に設定したユーザー名とパスワードを入力してログインします。
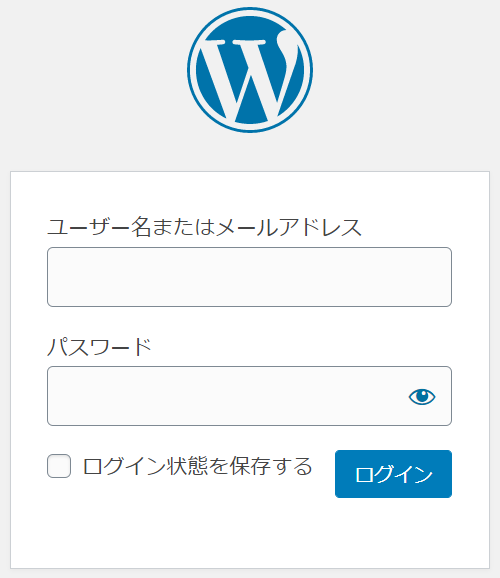
cPanelは少し使いにくい
この記事ではカラフルボックス契約後の初期設定(ドメインの追加・WordPressのインストール・SSL設定)について解説しました。
cPanelの操作は慣れない人には少し使いにくいかもしれません。クラウド型レンタルサーバーを中心にcPanelを採用しているサーバーは増えているので、使い方を知っていると他のサーバーでも役立ちます。
WordPressのインストールやドメイン設定はサイトを運営する上で必須なのでぜひcPanelの使い方を知っておいてください。